Googleサーチコンソールとは?使い方の基本をご紹介!

本記事を閲覧頂きありがとうございます。
我々はECにおける総合的な売上向上サービスを展開しています。
楽天、Amazon、Yahoo!ショッピングの大手ECモールや自社サイトのご支援実績のもと、EC売上向上のノウハウをお届けします。
Contents
01.Googleサーチコンソールとは?
Googleサーチコンソールとは、Googleが無料で提供している分析ツールで、Google検索においてのWebサイトのパフォーマンスや問題点を確認でき、サイト改善に繋げることができるツールです。Google検索キーワードの検索順位やクリック数などのパフォーマンスを把握でき、SEO対策に役立てることができます。
Google検索に特化しているため、Yahoo!などの検索エンジンでのパフォーマンスは分析できません。
02.Googleサーチコンソールでできること
Googleサーチコンソールでできる、代表的な機能を紹介していきます。
02-1.検索キーワードのパフォーマンスが分かる
「検索パフォーマンス」の機能を使用すると、Google検索で検索されたキーワードとその表示回数・クリック率・検索順位・検索クエリなどを確認できます。検索順位や実際にアクセスに繋がったキーワードを確認することで、ユーザーのニーズの発見やSEO効果の検証・改善に役立てることができます。
02-2.サイトの問題点が分かる
「URL検査」の機能を使用すると、ページのインデックスの有無を確認でき、インデックスされていない場合はどこに問題があるのかを具体的に確認できるので、例えば「あるページが検索結果に表示されない」という状況の際に「そもそもGoogleにページが発見されていない」「Googleにページを発見されているがページに問題があってインデックスされていない」などの原因を確認することができます。
02-3.リンク状況の確認ができる
「リンク」の機能を使用すると、外部リンク(被リンク)の総数や上位のリンクされているページ(被リンクが多いページ)、上位のリンク元サイトなどが把握できます。また、内部リンクの総数や上位のリンクされているページ(内部リンクが多いページ)などが把握できます。他サイトからのリンクの状況を知り、サイトやサービスなどの改善に繋げていくことが可能です。
02-4.セキュリティと手動ペナルティの問題を確認できる
「セキュリティと手動による対策」の機能を使用すると、サイトが抱えているセキュリティの問題(ハッキングやマルウェア感染など)や、手動ペナルティの状況(Googleのガイドライン違反項目)を検知できます。セキュリティやGoogleのガイドライン違反は大きな問題ですが、Googleサーチコンソールに登録していないと気づきにくい問題のため、非常にありがたい機能です。
03.Googleアナリティクスとの違い
03-1.Googleサーチコンソール
Googleサーチコンソールは「サイトに来る前」の問題を確認できるツールです。Google検索による検索パフォーマンスをメインで確認でき、サイトの問題点なども把握することができます。SEO対策などのGoogle検索周りに関するデータを確認したい場合はこちらを使用します。
03-2.Googleアナリティクス
Googleアナリティクスは「サイトに来てから」の動向を確認できるツールです。Webサイトにアクセスしてきたユーザーの行動や数値などを計測できます。滞在時間やセッション数などのサイト内でのアクションのデータを確認したい場合はこちらを使用します。
サーチコンソールとアナリティクスで、役割がはっきり違うため、違いをしっかり頭に入れておきましょう。
04.Googleサーチコンソールの設定方法
04-1.Googleサーチコンソールに登録する
まずはGoogleアカウントでログインします。その後、Googleサーチコンソールのサイトにアクセスし、「今すぐ開始」をクリックします。その後、Googleアカウントのメールアドレスとパスワードを入力して、「次へ」をクリックします。
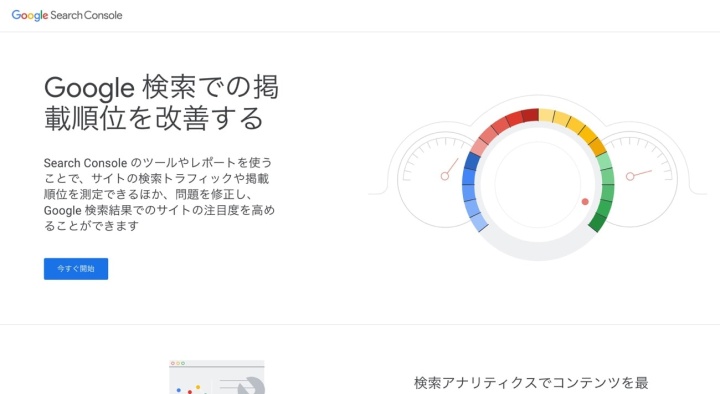
04-2.サイトURLを入力する
アカウント入力が終わると、以下のようなページが表示されるので、どちらかを選択します。
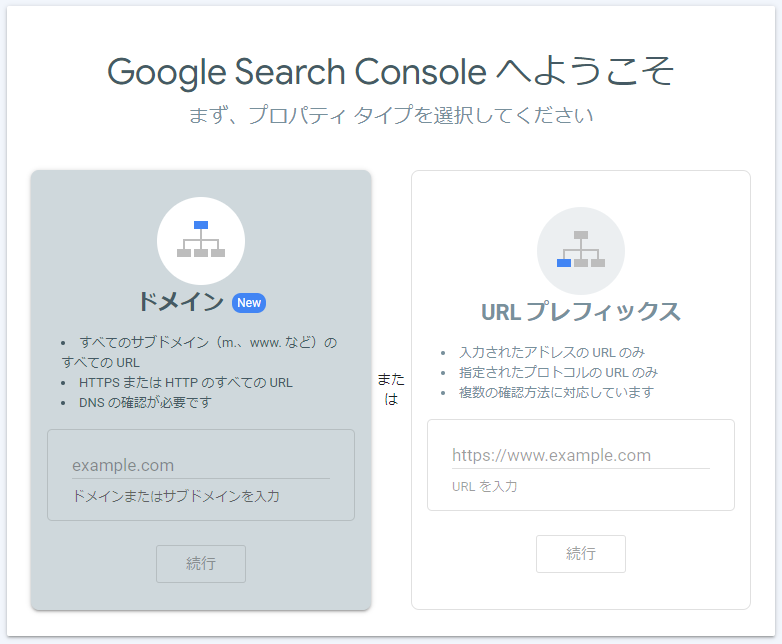
ドメインを選択すると、「http」「https」などのプロトコル、「www.」「search.」など複数のサブドメインを計測できます。入力したドメイン名を含むURLすべてを一元管理することができるので、すでに同じドメインで複数サイトを管理してたり、のちに同じドメインでサイトを増やす場合は、「ドメイン」プロパティを選択しましょう。
URLプレフィックスを選択すると、入力したURL名だけを管理することができます。同じドメインで複数サイトを運用してなかったり、今後同じドメインサイトを増やす予定が無い場合は、「URLプレフィックス」プロパティを選択しましょう。設定も簡易なので、初心者は「URLプレフィックス」を選択しましょう。
04-3.Webサイトの所有権を確認する
先ほど入力したWebサイトの所有者であることを証明し、データを自由に閲覧できるようにする作業を行います。今回は簡易に設定できる「URLプレフィックス」で説明します。
URLを入力すると、下記の画面が出てきます。確認には様々な方法があります。Google アナリティクスかGoogle タグマネージャーをすでに利用している場合は、どちらかの確認方法で進めると手間がかかりません。使用していない場合には、Googleからも推奨されているHTMLファイルの方法で進めるのが簡単です。
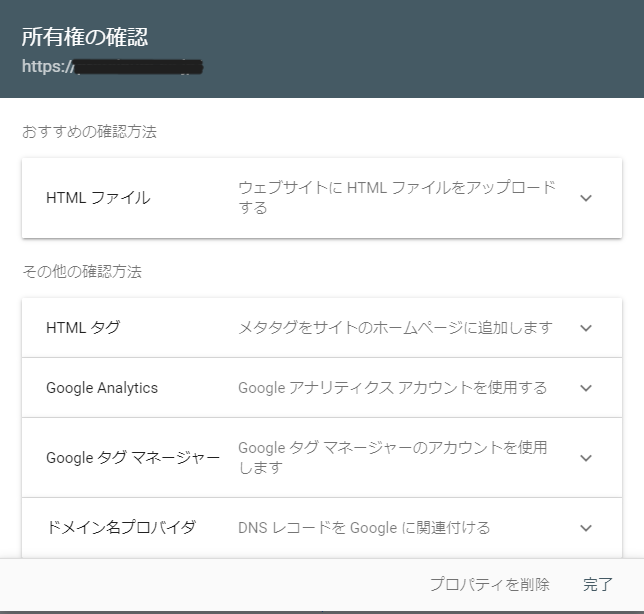
05.Googleサーチコンソールの使い方
Googleサーチコンソールは、さまざまな使い方をすることができます。ここでは、代表的な5つの使い方について具体的に解説していきます。
05-1.検索パフォーマンス
もっとも基本的な機能と言えるのが、検索パフォーマンスです。検索パフォーマンスでは、「合計クリック数」「合計表示回数」「平均CTR(クリック率)」「平均掲載順位」のデータを、指定した期間で抽出することができます。
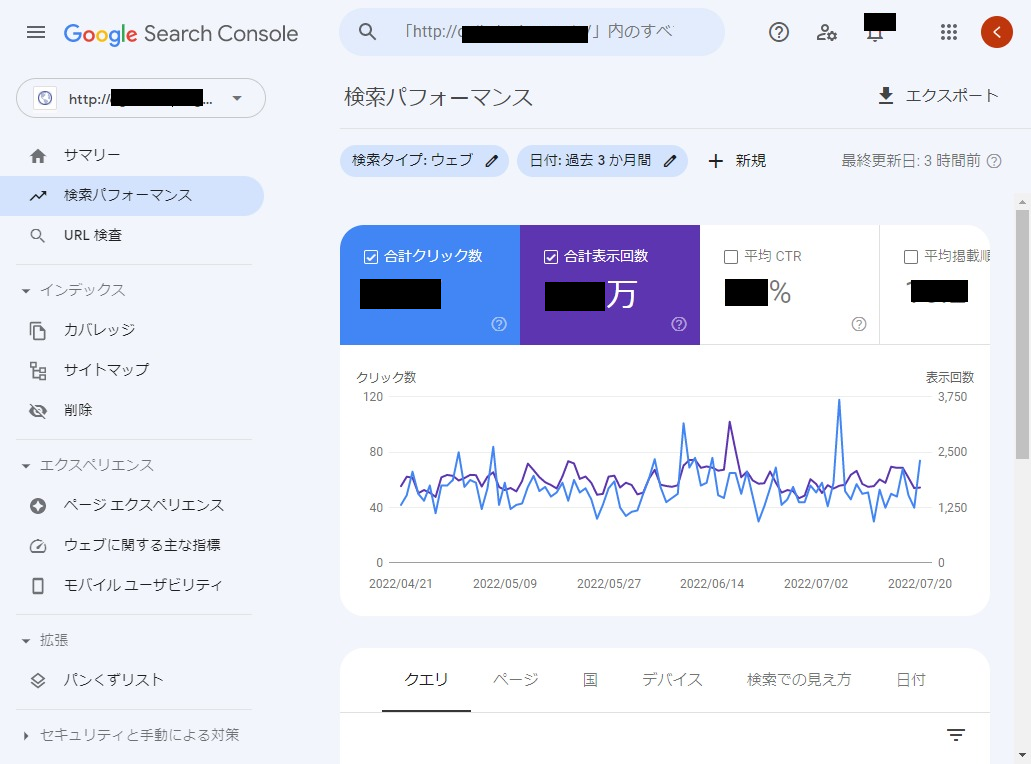
05-2.カバレッジ
Webサイトが正常に動作しているかどうかを確認する機能がカバレッジです。サイトに含まれる各ページの状態を把握することができます。「エラー」「有効(警告あり)」「有効」「除外」の4つのステータスをもとにして、サイト内のページの検索結果の登録状況を全体的に確認できます。また、下部に「詳細」の欄があり、ステータスを掘り下げ、その詳しい内容や該当のページのURLのデータなどを確認することができます。
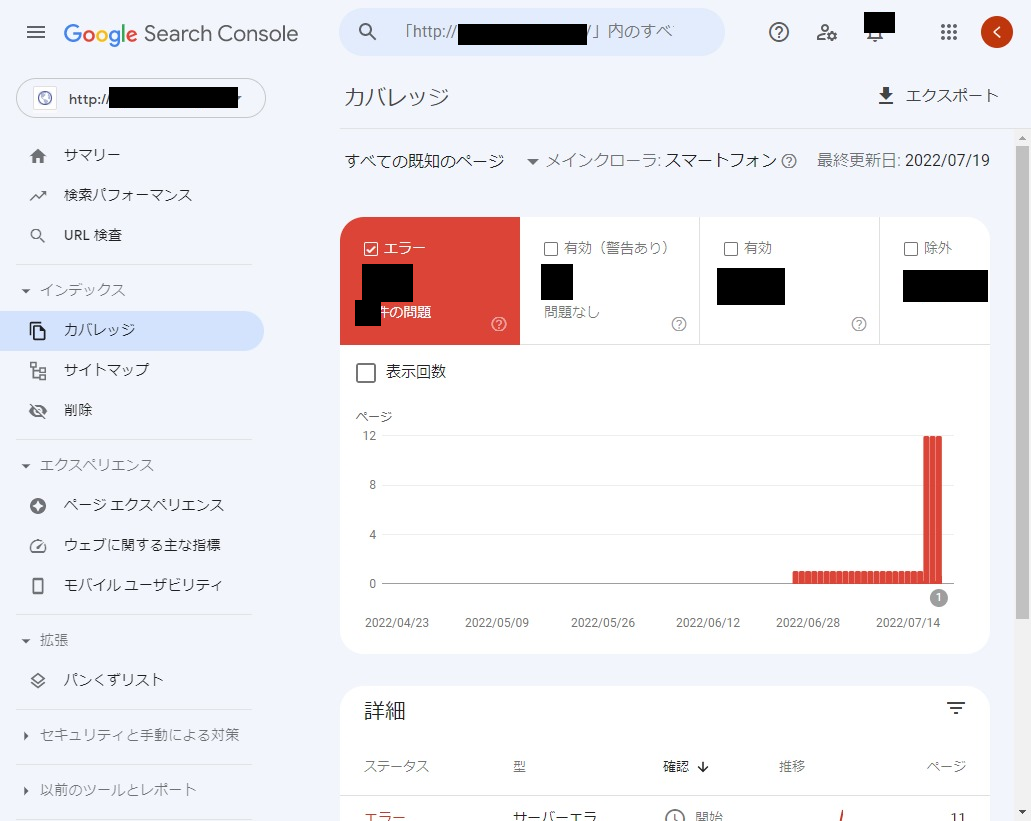
05-3.URL検査
Webページのインデックス状況をチェックできる機能がURL検査です。新規記事の公開後や既存記事のリライト後などに正しくインデックスされているかをチェックすることができます。サイドメニューから「URL検査」をクリックすると、ページ上部に表示されている検索窓に記事のURLを入力するよう促されます。
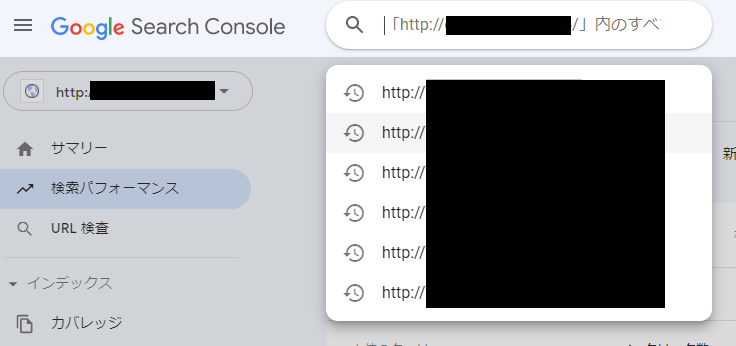
検索窓に特定ページのURLを入れると、インデックス登録状況やクロール状況、モバイルユーザビリティの情報、リッチリザルトの情報などが表示されます。最新のページ情報がインデックスされていない場合、「インデックス登録をリクエスト」でリクエスト送信することもできます。その場合はリクエスト送信前に「公開URLをテスト」をクリックして、ページにエラーが無いことを確認しておくと良いでしょう。
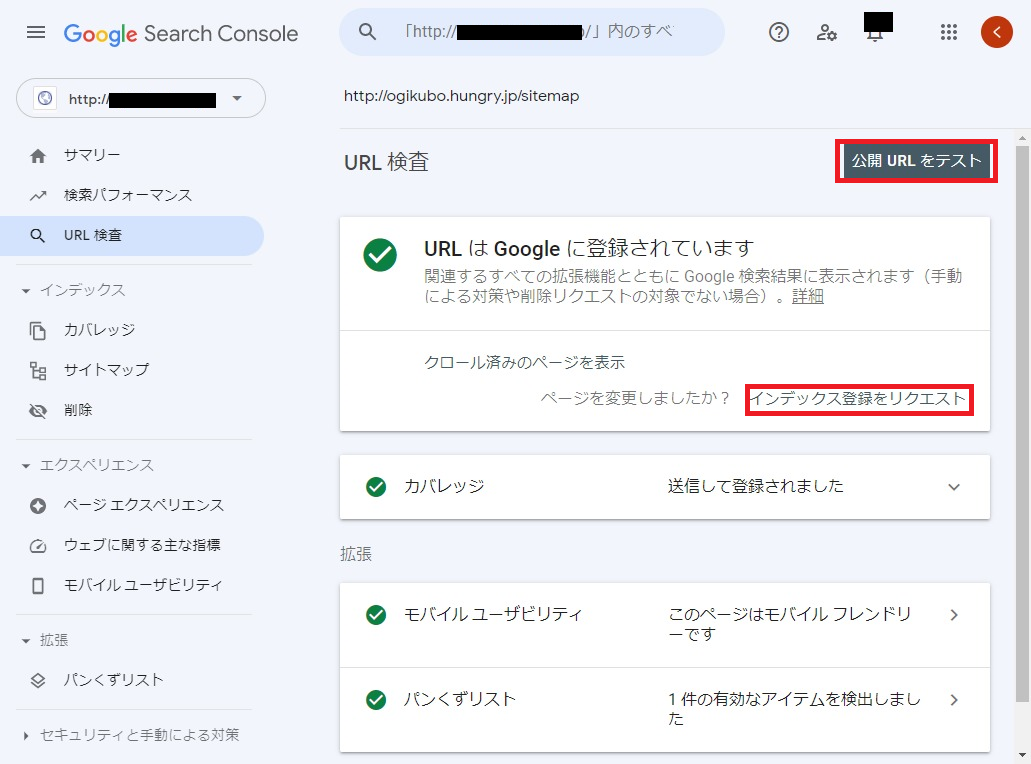
05-4.サイトマップ
Webサイト内のページに対してクロールを促すために使うのがサイトマップです。サイトマップ機能を使う際、事前にxml形式のサイトマップ(sitemap.xml)を作成してサーバー上にアップロードし、ブラウザからアクセスできるようにしておきます。アップロード後、メニューのインデックスから「サイトマップ」をクリックし、「新しいサイトマップの追加」にサイトマップのURLを入力後、「送信」をクリックします。その後、Googleのクローラー(Google bot)がWebサイト内のページを認識してくれる仕組みになっています。結果が「エラー」や「取得に失敗」となった場合はやり直しが必要です。
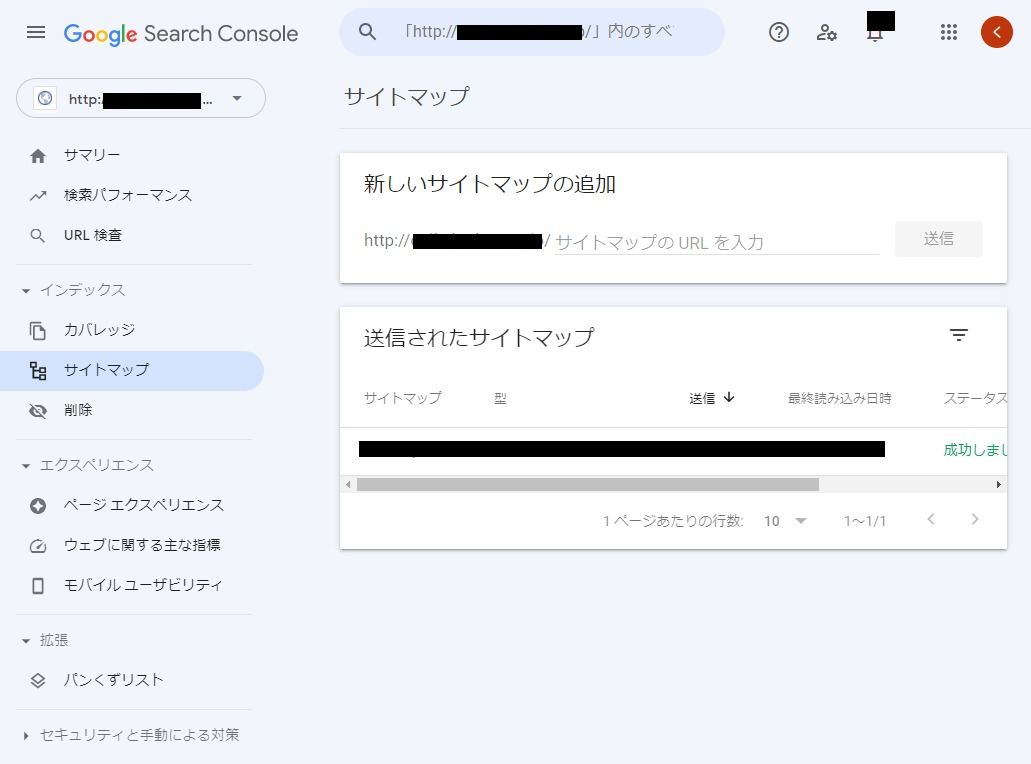
送信済みのサイトマップの情報を確認できる他、新しいサイトマップの追加送信も行えます。
05-5.リンク
Webページへのリンク元を確認する機能がリンクです。他サイトからのリンクを確認することにより、自社サービスがどのように言及されているか、どのように認識されているのかを確認できるため、サイトやサービスの改善につなげることが可能です。リンク画面では、上位のリンク元サイトやテキスト・外部リンク(被リンク)が多いページ・内部リンク(被リンク)が多いページを確認できます。「詳細」をクリックすると、より多くのリンク情報を閲覧可能です。
右上にある「外部リンクエクスポート」より、GoogleスプレッドシートやCSV形式などで一括ダウンロードすることも可能です。
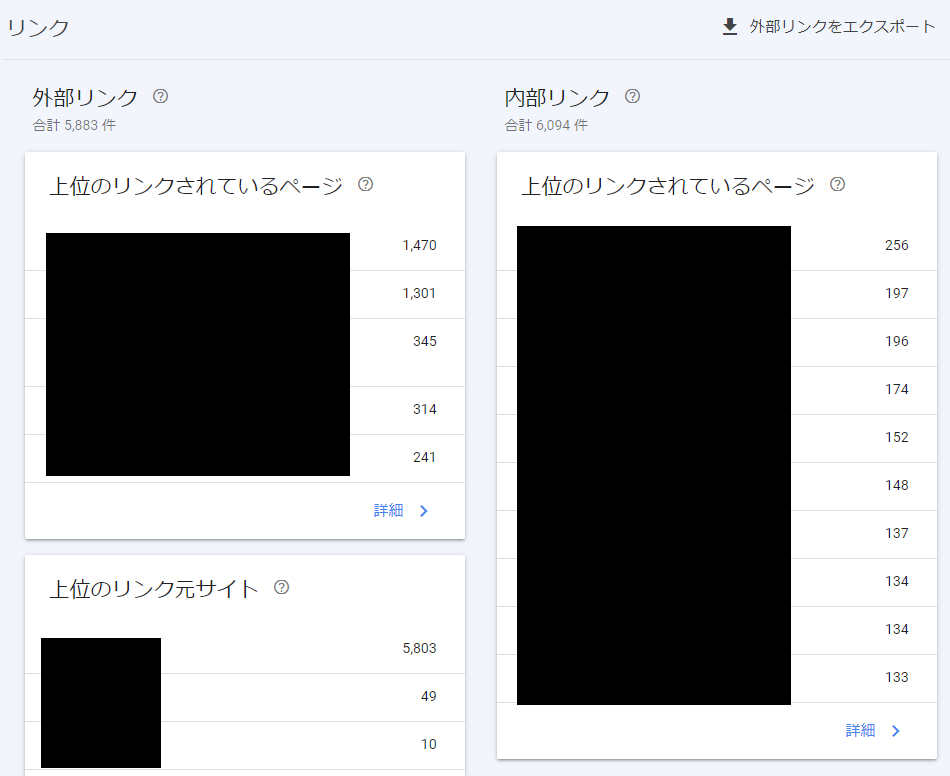
06.GoogleサーチコンソールとGoogleアナリティクスの連携方法
GoogleサーチコンソールとGoogleアナリティクスはそれぞれ役割が違うことは前述しましたが、両方にアクセスしてデータを見るのは面倒で手間も掛かります。この2つは連携させることができ、Googleアナリティクス上で、Googleサーチコンソールのデータを確認することができるようになります。
それでは、連携の仕方を見ていきましょう。
06-1.GoogleアナリティクスにGoogleサーチコンソールを連携させる
まずはサイドバー下部にある「管理(歯車マーク)」をクリックし、続けて表示される列から「Search Consoleのリンク」をクリックすると、右側に「リンク」が出てくるので、そこをクリックして紐づけ作業を始めます。
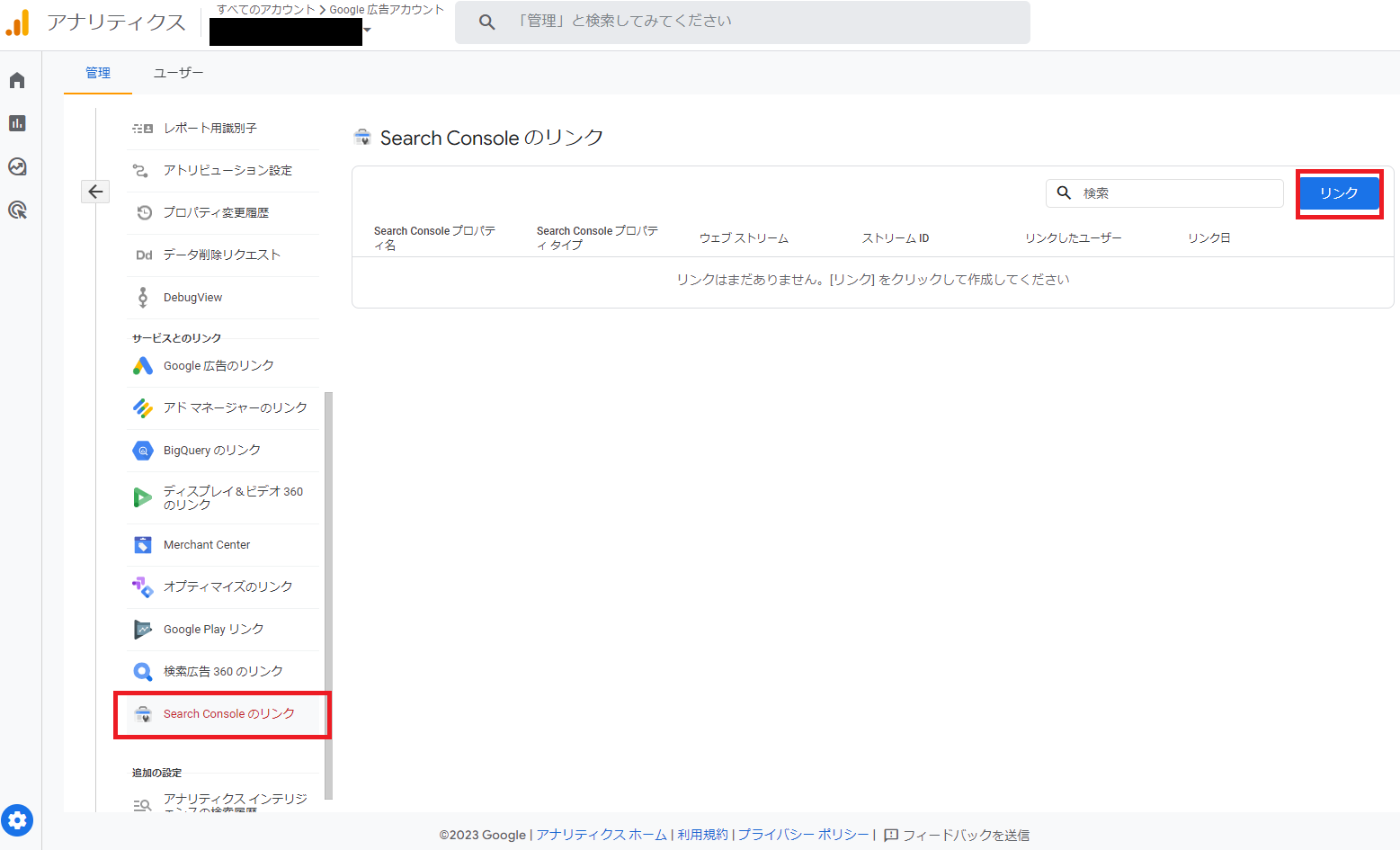
続いて、紐づけるGoogleサーチコンソールのアカウントと、GA4のウェブストリームを選択します。
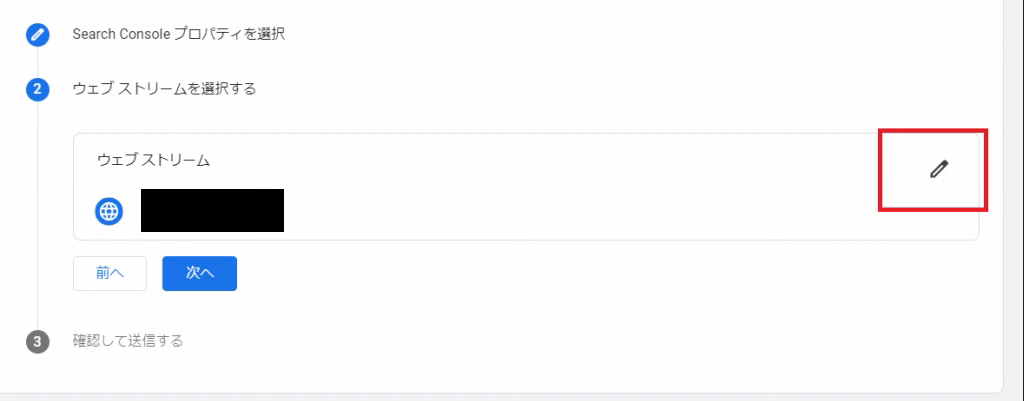
上記が完了すると、Googleアナリティクス上で、Googleサーチコンソールのデータを確認することができるようになります。
Googleアナリティクスについては、下記記事を参考にしてください。
07.まとめ
Googleサーチコンソールは、サイト改善において必須なツールであることが分かりましたね。
さらにGoogleアナリティクスと連携すれば、検索・流入・回遊と、サイトに関するほぼ全ての情報を分析でき、改善に役立てることができるようになります。
本記事を読んで、Googleサーチコンソールを使用してのサイト改善にお役立ていただけますと幸いです。

株式会社Proteinum 取締役
