Amazon – スポンサープロダクト広告とは?
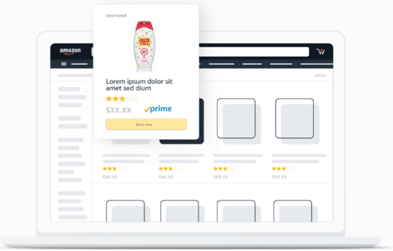
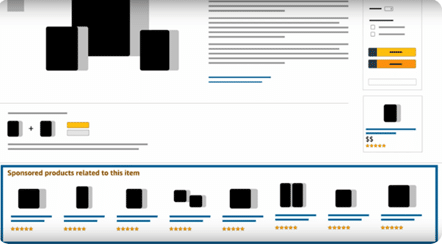
Amazonスポンサープロダクト広告は、検索キーワードに合わせ、Amazonの検索結果と商品詳細ページに広告掲載対象商品が表示される検索連動型広告です。クリック課金となっており、少額から始められる広告になっています。Amazon内では最も費用対効果を出しやすい広告となっており、まず実施してみるべき広告と言えるでしょう。
掲載箇所は?
Amazonスポンサープロダクト広告は、「検索結果ページの広告枠」と「商品ページ内の下部にある広告枠」の2箇所になります。
検索結果に馴染む箇所に掲載されるため、クリック率が高いです。
Amazonスポンサープロダクト広告の構造
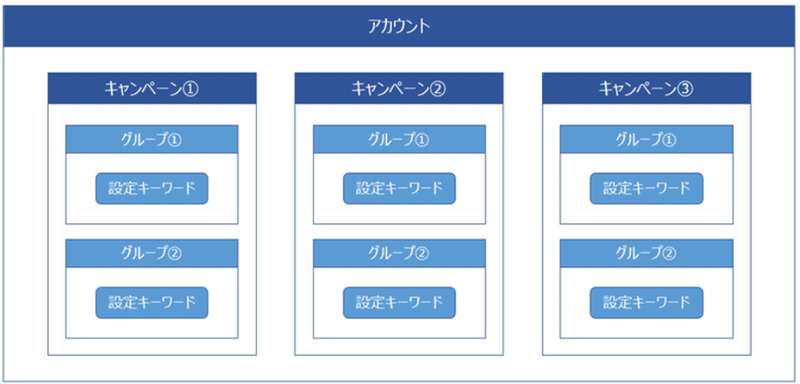
Amazonの広告は主に出稿する広告の種類が異なる「キャンペーン」という大枠を作成してから、その中に「広告グループ」を作成し、キーワードや商品を設定していく形式となっています。
キャンペーンで1日の予算や実施期間を設定し、各キャンペーンに紐づけるように広告グループで商品やキーワードなどの細かい設定を行っていきます。
Amazonスポンサープロダクト広告には、「オートターゲティング」と「マニュアルターゲティング」というターゲティングが存在します。非常に重要な内容なので、切り出してこの2つのターゲティングについて説明していきます。
オートターゲティング
オートターゲティングはスポンサープロダクト広告のターゲティングを設定する際に、一番簡単な方法で広告出稿者は商品やキーワード選定、CPC調整をする必要がありません。amazon側で出稿対象商品にあったキーワード、関連商品を設定し、自動で広告出稿を行います。
一方で、amazon側が出稿金額などの調整をかけるため、広告主の意図を完璧に反映することはできず、効果の最大化は難しくなります。そのため、さらなる効果の向上にはマニュアルターゲティングによる設定が必要になります。
ターゲティングの設定は4種類可能です。
【オートターゲティングの設定項目】
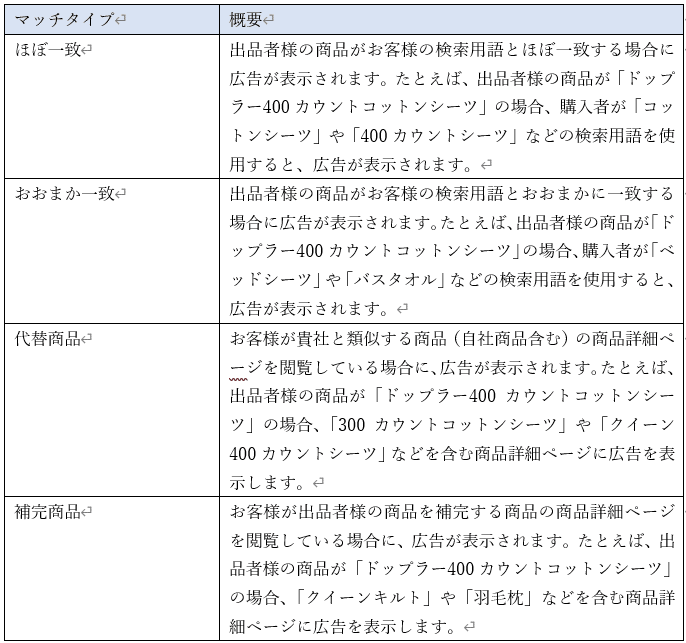
出典:https://advertising-japan.amazon.com/help?entityId=ENTITY3L1DOT7XLPAZN#GHTRFDZRJPW6764R
(補足)分かりにくい箇所について補足です。
-
代替商品:競合商品の商品詳細ページに表示されると考えていただくのがよいです
-
補完商品:セットで購入されやすい商品に掲出されると考えてください
マニュアルターゲティング
マニュアルターゲティングは、キーワード、商品、について、広告主自身で設定することができるターゲティングです。オートターゲティングに比べて、手間がかかるというデメリットはありますが、より細かい設定ができるため、広告効果を最大化することができるとともに、あえて広告効果が悪いが取りに行きたいキーワードを設定し、新規獲得に注力するといった調整が可能です。
マニュアルターゲティングは、キーワード設定時、どのマッチタイプで表示するか、選択可能です。マッチタイプについて詳細な説明は以下の通りです。
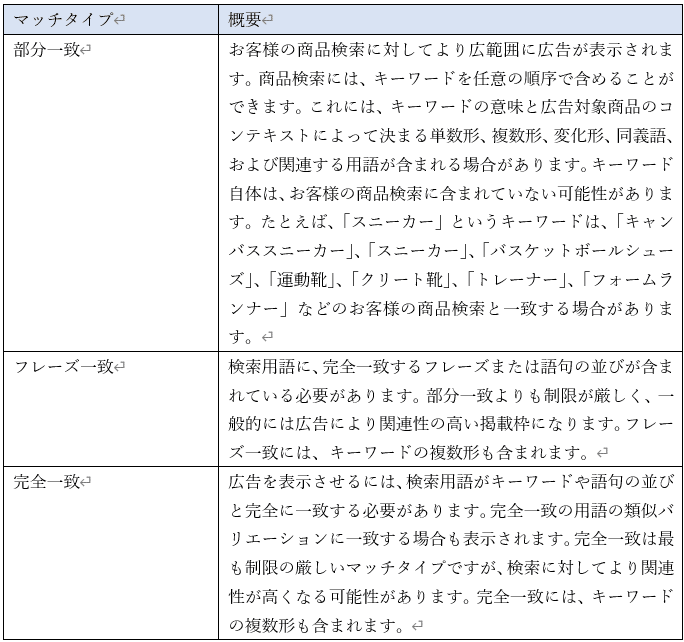
出典:https://advertising-japan.amazon.com/help?entityId=ENTITY3L1DOT7XLPAZN#GHTRFDZRJPW6764R
(補足)わかりにくい部分があると思いますので、かみ砕いて説明していきます。
-
部分一致:あるキーワードが商品名が含まれているもしくは、同様の意味や関連するキーワードが検索された際に広告を表示する設定になります。
-
フレーズ一致:設定したフレーズが検索されると広告が表示されます。フレーズというのは例えば、「プロテイン 女性 ダイエット」と設定した場合、この3つが語順は変わっていたとしても商品名に含まれる場合、検索結果に表示されます。(「プロテイン ダイエット 女性」、「プロテイン 女性 やせる」といった検索キーワードに対しても広告が表示されます)
-
完全一致:設定した用語と完全に一致するキーワードが検索された場合に、広告が表示される設定になります。(「プロテイン 女性 ダイエット」を設定した場合、「プロテイン 女性 ダイエット」、「プロテイン 女性 だいえっと」などの検索キーワードでも広告は表示されます。)
Amazon – スポンサープロダクト広告の設定方法をマスターする
ここからはスポンサープロダクト広告の具体的な設定方法について、解説していきます。
スポンサープロダクト広告の初期設定(オートターゲティング)
スポンサープロダクト広告の設定手順を一つ一つ説明していきます。広告の設定が不安でできない方や、すでに設定しているものの、今の設定内容が現状に適しているのかわからないという方は、確認しながら読んでいってください。すでに初期設定については理解していて、設定も完了されているという方は読み飛ばしていただいて構いません。
1.「amazon seller central左上のハンバーガーメニュー」→「広告」→「広告キャンペーンマネージャー」をクリックします。
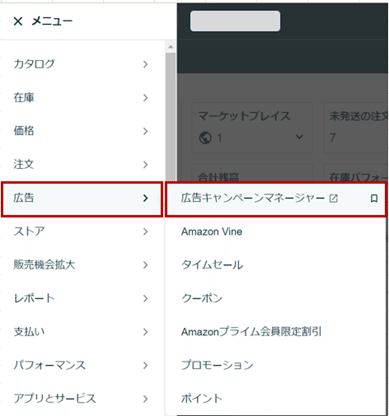
2.「キャンペーンを作成する」ボタンをクリックします。
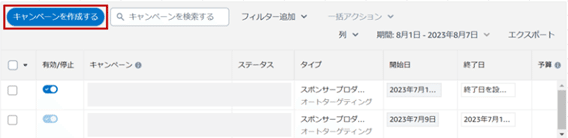
3.スポンサープロダクト広告をクリックします。
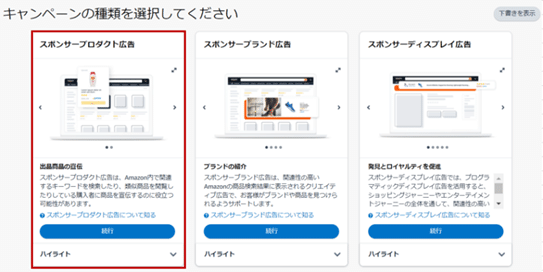
4.広告のグループ名を設定します。
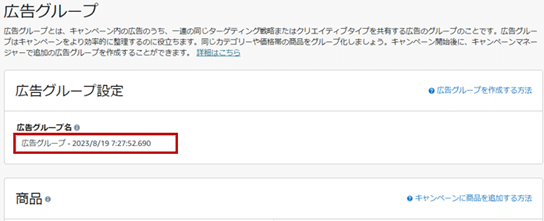
【広告グループ名設定のポイント】
広告グループでは、主にキーワードの出し分けなどを行うため、グループ名を見ただけで、どのような設定なのか、どのタイミングで適用グループかわかる名称に設定しましょう。
グループの数が多くなると、どのグループを設定すればいいか、わからなくなってしまいます。
5.広告の配信対象となる商品を設定します。
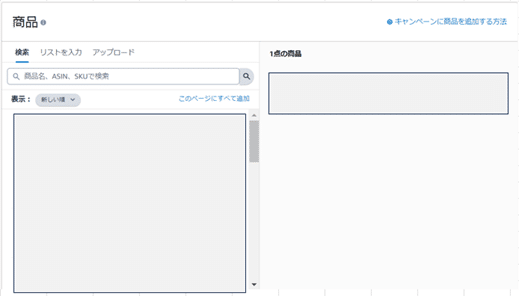
【配信対象商品選定のポイント】
「注力したい商品」、「すでに売上が立っている商品」、「利益率が高い商品」から優先的に設定し、配信結果を見ながら調整しましょう。
6.ターゲティング内容を設定します。
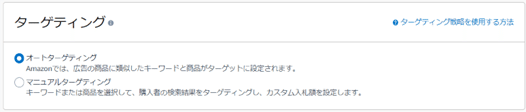
7.「ほぼ一致」、「おおまか一致」、「代替商品」、「補完商品」から設定したいターゲティンググループを選択し、「推奨入札額」を参照しながら、「入札額」を設定します。詳細は後述しますが、費用対効果を追求する場合、「ほぼ一致」、「代替商品」を選択することが多いです。ただ、入稿する商品の状況によりターゲットは変わるので、臨機応変に活用していきましょう。
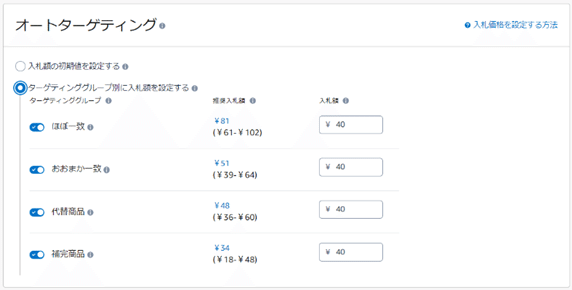
8. 除外キーワードを設定します。設定方法はシンプルで、除外したいキーワードを入力し、キーワードの切れ目で改行するだけです。ここは初期設定では使用する必要はありません。広告配信をして一定期間経過してから、全く購買につながらないキーワードなどを除外していきましょう。
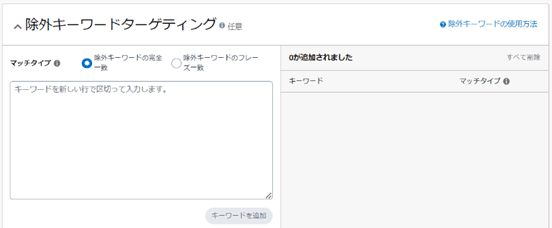
9. 除外商品を設定します。こちらもキーワード同様初期設定では使用する必要はありません。広告配信をして一定期間経過してから、全く購買につながらない商品などを除外していきましょう。
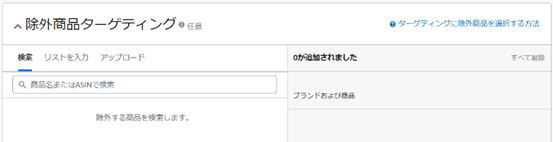
設定方法は以下の3パターンが存在します。
-
検索:商品名またはASINを入力することで、対象商品を検索し、選択します。
-
リストを入力:ASINをカンマまたはスペースで区切るか、改行して入力します。
-
アップロード:ダウンロードできるCSVテンプレートにASINを入力し、アップロードします。
10. キャンペーンの入札戦略を設定します。入札金額をどう自動設定させるか、重要なポイントです。
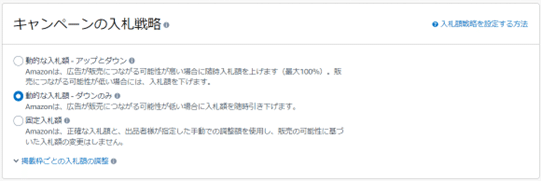
それぞれの入札戦略は簡単に説明すると以下の通りです。
-
動的な入札額―アップとダウン:状況に応じてamazon側で入札額の引き上げ、もしくは引きさげが行われます。どんなに広告費をつかっても、とにかく売上を立てたい状況で活用するのがよいです。
-
動的な入札額―ダウンのみ:広告経由の売上つながりにくい場合、amazon側で入札額の引き下げを自動で行ってくれます。入札額を上げられることがないため、想定以上のコスト消化が発生しない設定になります。何か意図がない限りは、この設定がよいです。
-
固定入札額:入札額の変更をamazon側で行いません。広告出稿者側で入札額を決めたいときに使用します。何とか検索順位上位に表示させたいときなどに活用するのがおすすめです。
(補足)各入札パターンのメリット・デメリットを簡単にまとめました
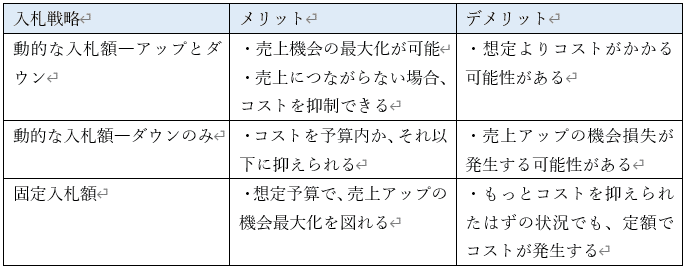
基本的には、以下の設定がおすすめです。どうしても売上を取りに行く場合は、「アップ」を選択してもよいですが、予算を確保したうえで臨みましょう。
-
費用対効果重視:動的な入札額―ダウンのみ
-
SEO対策(ROASに関わらず、検索結果上位に表示させ続けることで売上実績をつけることを狙う):固定額入札
11. 掲載枠ごとの、入札額の調整を行います。「検索結果のトップ」と「商品ページ」それぞれについて、入札額の引き上げが可能です。
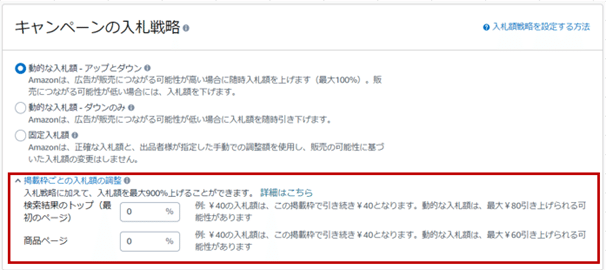
・検索結果のトップ(最初のページ):検索結果に表示させたい場合は、この項目の比率を引き上げましょう。商品に関連する検索をしたユーザーからのアクセスを獲得したい場合は、こちらの設定が有効です。
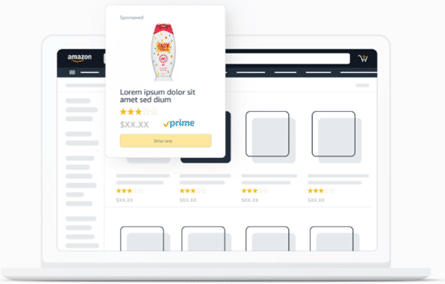
・商品ページ:商品ページに表示させたい場合は、この項目の比率を引き上げましょう。関連商品からのアクセスを獲得したい場合は、こちらの設定が有効です。
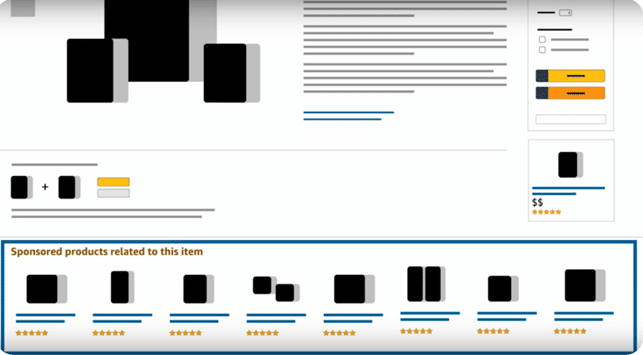
12. キャンペーン名・期間・予算の設定を行います。
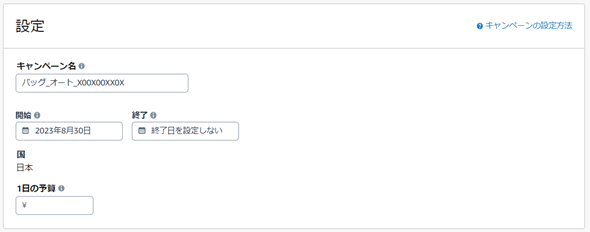
〇キャンペーン名
利用目的や設定内容がわかりやすくなるよう、規則的につけましょう。
例:商品名_オート_親ASIN
具体的な名称をいれると、「バッグ_オート_X00X00XX0X」などと設定するのがおすすめです。
〇「開始」、「終了」
キャンペーンの開始日と終了日を設定します。イベントに合わせて、事前に設定するなど、有効活用しましょう。終了日が明確に定まっていない場合は、「終了日を設定しない」というオプションを選択するとよいです。
〇1日の予算
平日、休日、イベントによって消化予算が異なるため、設定予算は適宜見直しましょう。また商品ごとの予算を商品の利益を踏まえた上で設定することも重要です。amazonにレコメンドされるがままに、広告予算を設定すると、赤字の設定になってしまうことがあります。注意しましょう。
【ポイント】
広告予算は平日に対し大きなイベント時(プライムデー、ブラックフライデーなど)は500%~1,000%程度の目安で設定するのがよいです。予算引き上げを行い、機会損失を防ぎましょう。
また、商品によりますが、売上に対し、15%程度は広告予算を確保できるのが望ましいです。
オートターゲティングの設定の説明は以上になります。
1日の予算を少額に設定することで、リスクを抑えて実施することが可能です。何はともあれまずは実施してみましょう。思わぬ成果が上がるかもしれませんよ?
マニュアルターゲティングのみの設定
ここからはマニュアルターゲティングのみで発生する設定作業を説明していきます。
マニュアルターゲティングでは、オートターゲティングと比較し、より詳細な設定が可能となるため、費用対効果の最大化や特定キーワードに特化した検索結果上位への表示といった施策を実現することが可能です。一方で手間がかかるため、オートターゲティングとうまく組み合わせて活用するのがおすすめです(詳細は後述します)。
キーワードターゲティングの設定
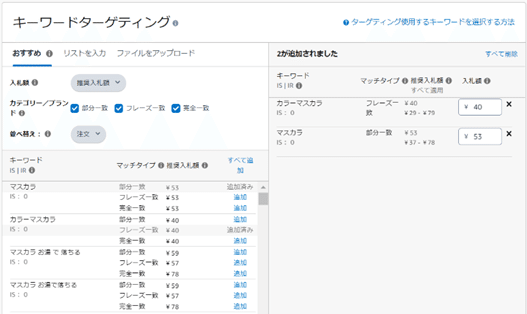
「キャンペーンを作成する」→「スポンサープロダクト広告」→「マニュアルターゲティング」を選択すると、「キーワードターゲティング」が表示されます。
キーワードターゲティングでは、キーワードごとに入札額を設定することで、広告効果を調整可能です。
キーワードターゲティングには、マッチタイプが3パターンあります。それぞれキーワードの一致率が異なり、検索結果への表示回数・精度が変わってきます。
-
部分一致:部分的に一致すれば検索結果に表示されるため、表示回数を確保できます
-
フレーズ一致:設定したフレーズが一致しないと検索結果に表示されないため、表示回数は少なくなりますが、ROASは高くなります
-
完全一致:ユーザーの検索キーワードと設定したキーワードが完全に一致する場合に表示されます。表示回数が極めて少なくなりますが、適切なキーワードを設定できているとROASが高くなりやすい設定です。
【ポイント】
後述しますが、キーワードターゲティングではオートターゲティングで購買につながっているキーワードを設定する方法がおすすめです。
さらに、Brand analyticsやキーワードプランナーを用いて、キーワードボリュームを把握したうえで、追加キーワードを設定していくと無駄な工数の発生を抑えることができるでしょう。
商品ターゲティングの設定
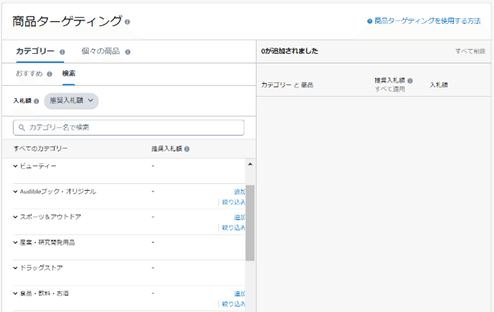
「キャンペーンを作成する」→「スポンサープロダクト広告」→「マニュアルターゲティング」→「商品ターゲティング」→「カテゴリー」を選択すると、カテゴリーでターゲティングを設定する画面が表示されます。
表示対象とする先を「カテゴリー」で設定するか「商品」で設定するか選択します。各ターゲティングのイメージとしては、以下の通りです。
-
カテゴリー:対象広く取れるため、自社商品カテゴリを検討しているユーザーの認知を取りに行く
-
商品:具体的な商品を設定できるため競合商品や関連商品を設定し、売上に直結させる
カテゴリー
カテゴリー追加の下に「絞り込み」という表示があるので、押下すると左図の絞り込み画面に遷移します。
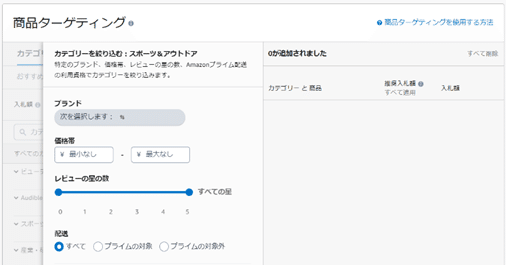
カテゴリーのなかで、「ブランド」、「価格帯」、「レビューの星の数」、「配送」でさらに絞り込むことが可能です。類似商品を一括で表示先に設定できるため、おすすめです。
商品ターゲティング
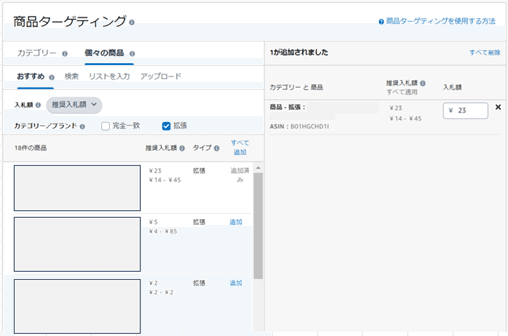
「キャンペーンを作成する」→「スポンサープロダクト広告」→「マニュアルターゲティング」→「商品ターゲティング」→「個々の商品」を選択すると、商品ごとのターゲティングの画面が表示されます。商品を表示先に設定できます。競合商品や関連商品を設定することで、自社商品の売上に直結する設定が可能です。
(補足)キーワードターゲティングと商品ターゲティングの違い
キーワードターゲティングは、設定したキーワードを消費者が検索したとき、広告が掲載されますが、商品ターゲティングは、設定したカテゴリーや商品を閲覧している消費者に対し、広告が掲載されます。商品ターゲティングは、競合商品を閲覧している消費者に対し、広告を表示できるため、有効活用できるとすぐ売上アップにつながることもあります。
Amazon – スポンサープロダクト広告の費用対効果を最大化する設定方法
スポンサープロダクト広告では、オートターゲティングで販売実績がついたキーワードをマニュアル設定に変更していくのが、基本的な流れです。
この流れで設定する理由は、まずオートターゲティングでamazon側に自動で商品やキーワード入札をしてもらい、その結果を効果測定レポートで確認し、商品・キーワードごとのROASに合わせ、マニュアルターゲティングに変更したほうが効率的なためです。
スポンサープロダクト広告のおすすめ設定から調整までの流れ
- オートターゲティングで「ほぼ一致」と「代替商品」のキャンペーンを作成する
- 指名キーワード(ブランド名などを直接設定する場合)を表示対象キーワードとしてマニュアルターゲティングで設定する
- 非指名キーワード(「プロテイン」など幅広い商品を示すキーワード)を表示対象キーワードとしてマニュアルターゲティングで設定する
- 効果測定レポートを確認する
- 効果測定の結果を受け、CPCの調整、除外ターゲティングの設定、オートターゲティングからマニュアルターゲティングへの移行を実施していく
スポンサープロダクト広告のおすすめ設定手順
①まずオートターゲティングで「ほぼ一致」と「代替商品」のキャンペーンを作成します。
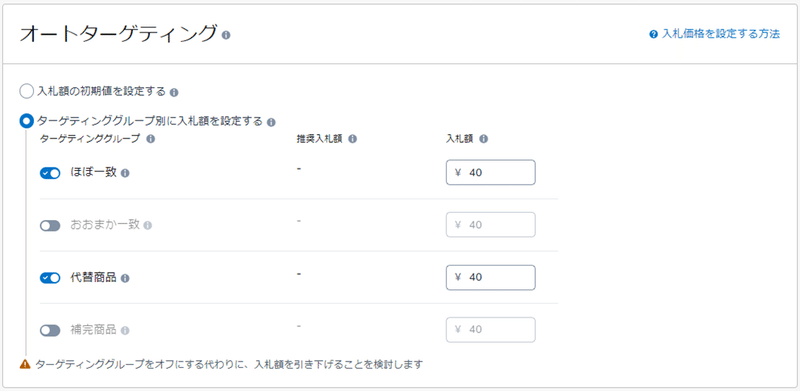
こちらの設定にする理由は、できるだけ「オートターゲティング」の配信時点でROASが高い設定とするためです。「おおまか一致」、「補完商品」はROASが低くなりやすいので、こちらの設定を推奨しています。
②次に「指名マニュアル配信」キャンペーンの設定を行います。
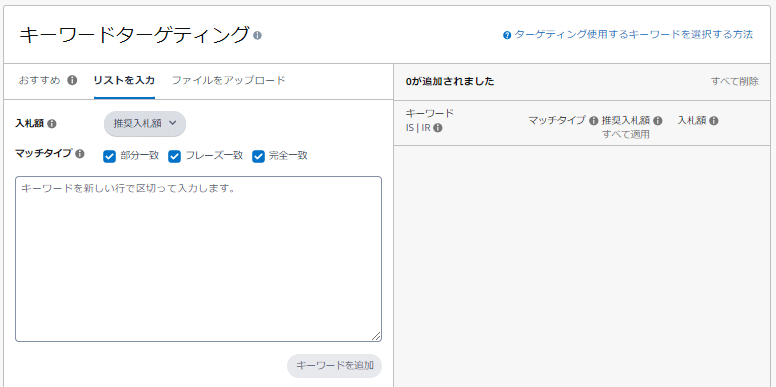
「指名」というのは、消費者のキーワード検索時、直接ブランドを検索するようなキーワードのことを示し、「マニュアル」というのは、マニュアルターゲティングでキーワードターゲティングを設定することを意味します。例えば、Canonの一眼レフカメラの場合「Canon」「キャノン」「Canon 一眼レフ」などといったブランド名そのものをキーワードとして設定します。オートターゲティングでROASが高かったキーワード、逆にオートターゲティングで配信されていなかったが、明らかに追加すべきキーワードを対象とします。
③最後に「非指名マニュアル配信」キャンペーンの設定です。
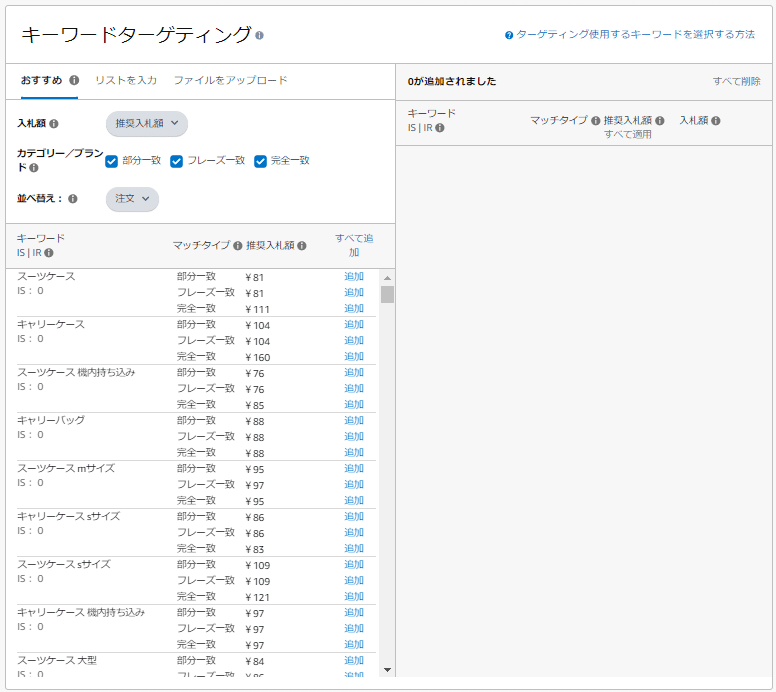
「非指名」というのは、消費者のキーワード検索時、広く商品ジャンルを検索するようなキーワードのことを示し、「マニュアル」というのは、マニュアルターゲティングでキーワードターゲティングを設定することを意味します。例えば、Canonの一眼レフカメラの場合「カメラ」「一眼カメラ」「一眼レフ」などといったまだ購入する商品自体は決めていないが、どのジャンルの商品を購入するかは決まっている購入検討者が検索するキーワードを設定します。
【広告グループ作成のポイント】
キャンペーン内の広告グループは基本的に1商品で設定した方が費用対効果を上げやすいです。
理由は、商品単価、CVR別にCPCの調整が可能になるためです。商品数が多い場合、設定が大変にはなるため、最低限注力すべき商品のみ切り出してグループを作成するとよいでしょう。
①~③を設定してからは、週次やイベントごとに効果測定レポートを確認し、修正を行っていきます。
Amazon – スポンサープロダクト広告の出稿内容調整方法
これまで説明してきた初期設定を行ってから1週間程度経過している前提で以下を記載しております。まだ初期設定を行っていないという方は、まずは広告の初期設定を行い、配信を一定期間実施してから、以下に取り組んでください。
①広告レポートの表示
1.広告レポートを確認したい該当のキャンペーンをクリックします。
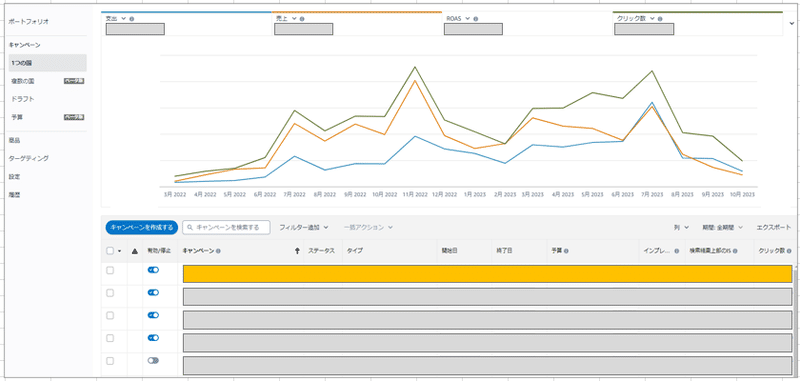
2.広告レポートを確認したい該当の広告グループをクリックします。
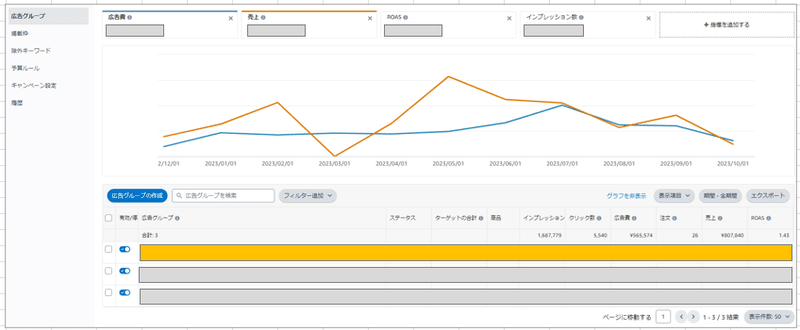
3.「広告」をクリックすると、広告配信対象商品ごとに「広告費」、「注文件数」、「売上」、「ROAS」などの指標が確認可能です。

4.「ターゲティング」をクリックすると、ターゲティングごとに「広告費」、「注文件数」、「売上」、「ROAS」などの指標が確認可能です。
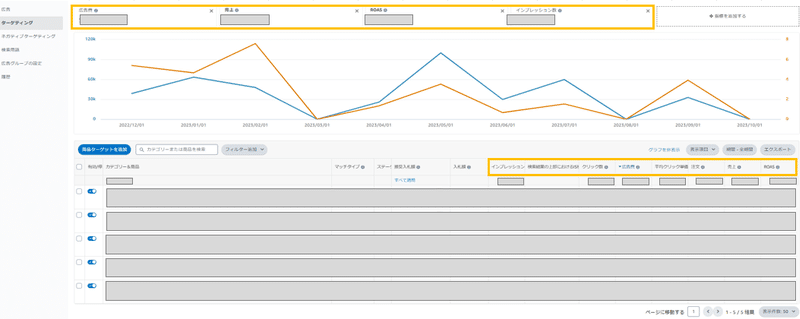
5. 「検索用語」をクリックすると、広告が配信されているキーワードや商品ごとに「広告費」、「注文件数」、「売上」、「ROAS」などの指標が確認可能です。
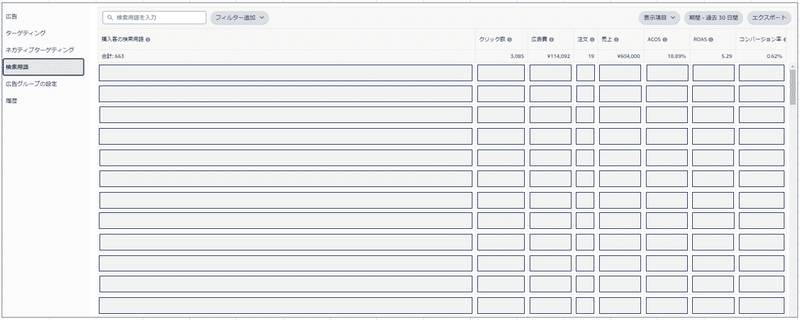
(補足)
各種レポートの表示項目は右上にある「表示項目」→「表示項目をカスタマイズ」からカスタマイズ可能です。表示項目からチェックボックスで各項目の表示/非表示を選択できます。
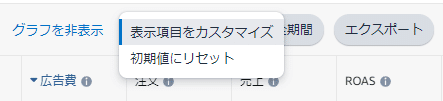
②広告レポートの確認
6.「広告」画面では、全体像を把握することを意識しましょう。
【広告レポート確認のポイント】
ここでは、入札額の変更などはできないため、どの商品がどのぐらいの広告費でどのぐらい売れているか?ROASが想定より低い商品に異常に広告配信されていないか?といった観点で確認できるとよいです。ただ、初見で数字の良し悪しの判断をすることは難しいため、週に1回は広告レポートを確認する習慣をつけるとよいです。定期的にレポートを見ることで自社の「通常」の数字を把握することができ、数字をさらっと眺めるだけでも異常値を発見できるようになります。
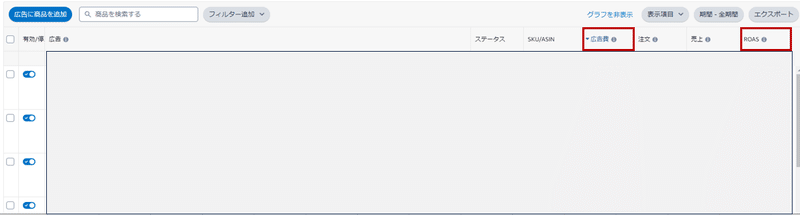
7.「ターゲティング」画面では、設定している配信パターンごとに、効果測定を確認しましょう。ターゲティングごとの入札額を設定できるため、ROASをもっと上げたい場合は、入札額を引き下げ、ROASを下げて、売上を上げる機会を増やしたい場合は、入札額を引き上げましょう。入札額はamazonの入札推奨額の範囲内で調整するのが無難です。

8.「検索用語」画面では、商品やキーワードごとのROASを確認できます。売上につながっているキーワードや商品を抽出し、マニュアルターゲティングの配信対象に設定できるよう、右上の「エクスポート」ボタンをクリックし、csvファイルをダウンロードしておきましょう。csvファイルは手元でフィルターをかけながら結果を確認する際にも便利です。
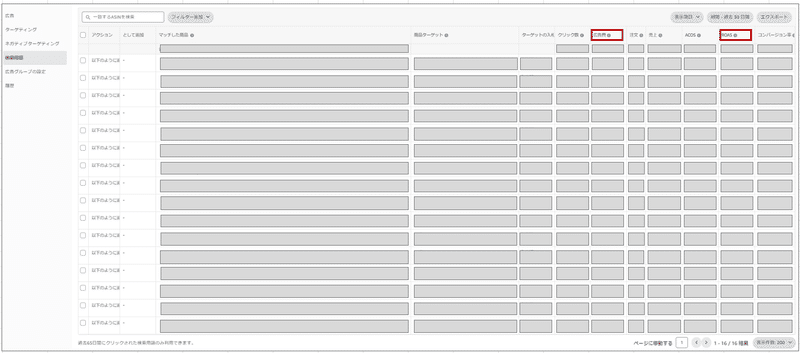
③除外商品・キーワードを設定する
「検索用語」から確認できるレポートで、クリックが一定数以上(目安は50件程度です。商材の転換率に合わせて調整してください)入っているにも関わらず購買につながっていないキーワードや類似商品はターゲティング対象から除く作業をします。
9.「検索用語」画面を表示し、画面右上の「エクスポート」からcsvファイルをダウンロードします。csvファイル上でフィルターをかけ、クリック数でソートします。クリック数が一定数(目安は50件程度です。商材の転換率に合わせて調整してください)以上入っているにも関わらず、購買につながっていないキーワードや類似商品を抽出します。csvファイルでクリック数と売上件数でフィルターをかけることで、対象キーワードや商品の抽出が可能です。

10.「ネガティブターゲティング」をクリックします。キーワードの場合は「除外キーワード」に、商品の場合は「ネガティブ商品」に、9で抽出したキーワードや商品を設定します。

11.除外キーワードを設定する場合、「除外キーワード」→「除外するキーワードを追加」をクリックします。
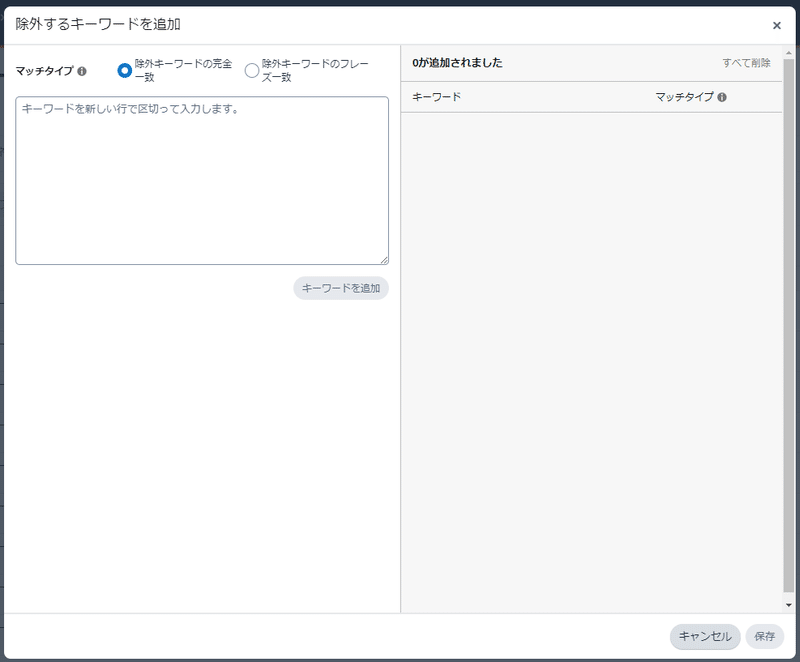
12.マッチタイプを「除外キーワードの完全一致」、「除外キーワードのフレーズ一致」から選択します。購買につながらないキーワードは語順が変わったりしても購買につながらない可能性が高いため、基本的には「除外キーワードのフレーズ一致」を選択しましょう。作業の9で抽出したキーワードをキーワードごとに改行して設定します。
13.除外商品を設定する場合、「ネガティブ商品」→「除外する商品のターゲットを追加」をクリックします。「検索」、「リスト」、「アップロード」から自分が設定しやすい方法を選択し、商品を設定します。
「検索」は一つ一つ商品を検索する必要がありますが、画面上で設定できるため、特に準備が不要です。
「リスト」は対象商品のASINを把握している必要がありますがASINを改行して入力することで設定可能です。
「アップロード」はASINの一覧を入力したcsvファイルをアップロードする方法です。商品が少なければ、「検索」から設定し、商品が多ければ「アップロード」から設定するのがおすすめです。
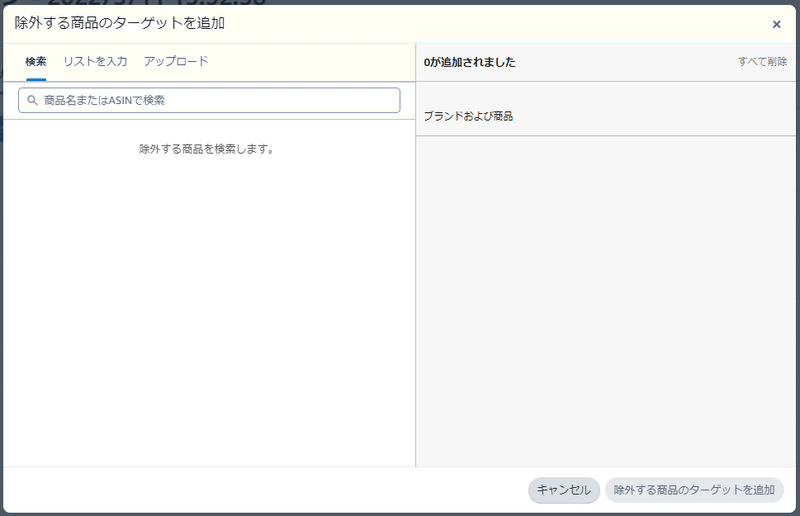
③指名系・非指名系マニュアル配信
1.マニュアルターゲティングのキャンペーンを作成する画面を開く
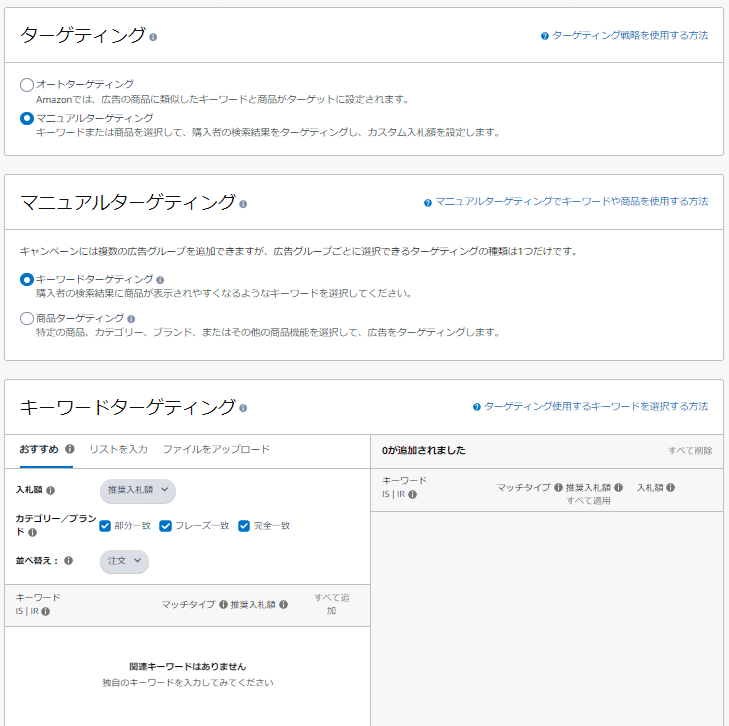
「広告キャンペーンマネージャーを開く」→「調整対象のキャンペーンをクリックする」→「調整対象の広告グループをクリックする」→「マニュアルターゲティング」で「キーワードターゲティング」もしくは「商品ターゲティング」にチェックを入れます。
2.オートターゲティングから抽出した指名系のキーワードおよび商品を設定
オートターゲティングの作業8で抽出したキーワードおよび商品を設定します。
※ここでは、「指名系」と「非指名」のキーワードおよび商品を設定します。
再掲になりますが、「指名」とは、例えば、Canonの一眼レフカメラの場合「Canon」「キャノン」「Canon 一眼レフ」などといったブランド名そのものを指します。
そして、「非指名」とは、例えば、Canonの一眼レフカメラの場合「カメラ」「一眼カメラ」「一眼レフ」などといったまだ購入する商品自体は決めていないが、どのジャンルの商品を購入するかは決まっている購入検討者が検索するキーワードを指します。
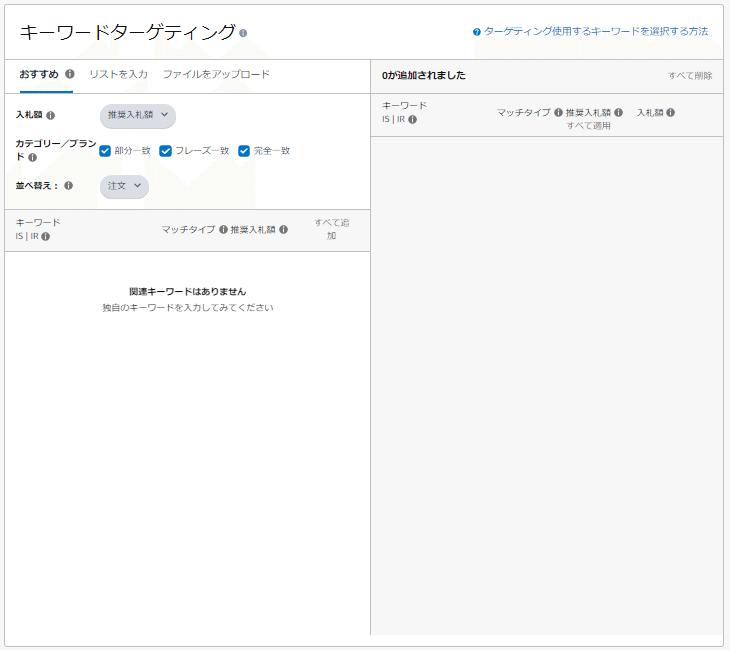
3.2ではカバーしきれない商品およびキーワードをamazon側のレコメンドも参考にしつつ、思いつく限り設定します。Amazonの検索窓にキーワードを入力することで、表示されるサジェストキーワードやbrand analytics・キーワードプランナーで調査できるキーワードを参考にするのがよいです。
④1週間に1回程度、効果測定に基づき広告出稿内容を調整
オートターゲティングで説明した内容と同様に広告レポートを確認し、効果が良すぎる商品・キーワードはCPCを引き上げ機会損失を防ぎ、効果が悪い商品・キーワードはCPCを引き下げたり、ターゲティングから除外します。







