Amazon|商品紹介コンテンツ(A+)作成方法!活用して転換率アップ!

本記事を閲覧頂きありがとうございます。
我々はECにおける総合的な売上向上サービスを展開しています。
楽天、Amazon、Yahoo!ショッピングの大手ECモールや自社サイトのご支援実績のもと、EC売上向上のノウハウをお届けします。
Contents
EC市場で注目される転換率とは?
転換率とは、AmazonのようなECサイトで「商品ページを訪れたユーザーのうち、実際に商品を購入した人の割合」を指します。この数値は、オンラインショップにおける成功を左右する重要な指標です。単に商品ページへのアクセスを増やすだけでは、訪問者が購入につながらなければ(転換率が低ければ)、売上は思うように伸びません。
Amazonのような大規模なEC市場では、ライバル商品が数多く存在します。そのため、転換率を向上させることは、自分の商品を選んでもらうための大きなカギとなります。具体的には、商品の魅力をわかりやすく伝える高品質な商品画像や説得力のある商品説明、そして顧客レビューの管理などが転換率改善に直結するポイントです。
特にAmazonでは、商品ページの最適化や「Amazon商品紹介コンテンツ(A+)」の活用によって、ユーザーの購入意欲を引き出しやすくなります。このように、転換率の向上は、Amazonでの売上を伸ばすために欠かせない重要な戦略なのです。
【 関連記事を読んでみる ▼ 】
Amazon 商品紹介コンテンツ(A+)とは?
Amazonで商品を販売する場合、情報は商品詳細ページに掲載しますが、表現やレイアウトの自由度が低く、商品の魅力を十分に伝えきれないと感じる方もいるでしょう。
そんなときに役立つのが、Amazon商品紹介コンテンツ(A+)です。この機能では、モジュールと呼ばれるパーツを自由に組み合わせることで、ランディングページのようなデザインを作成できます。画像やテキストを工夫して、視認性が高く、伝わりやすいページを作れるのが特徴です。
さらに、改行や太字などで情報に抑揚をつけられるため、商品詳細ページと比べて表現の自由度が高いのも魅力。商品の魅力やブランドストーリーを効果的にアピールできるほか、Amazon内SEO対策にも役立つため、競合商品との差別化を図ることができます。
Amazon商品紹介コンテンツ(A+)を活用するメリット
表現やレイアウトの自由度以外にも商品紹介コンテンツ(A+)には様々なメリットがあります。いくつか紹介します。
商品紹介を強化できる
これまでAmazonの商品ページは、すべて同じフォーマットで作られていました。そのため、デザインに独自性がなく、他社や他店舗の商品と差別化を図るのが難しいという課題がありました。
しかし、2019年頃からAmazonの商品ページに、より柔軟な訴求が可能な機能が追加されました。「商品の詳細情報」の下部に、新たなスペースが設けられ、画像とテキストを組み合わせて商品の魅力を伝えられるようになりました。
この新しい機能により、画面幅いっぱいに画像を表示したり、インフォグラフィックを活用して、画像内に異なるフォントや文字情報を挿入することが可能になりました。これにより、視覚的にわかりやすく、商品の特徴や利点をユーザーに伝えることができます。
★Amazon商品紹介コンテンツ(A+)を活用すれば、ユーザーに商品情報を効果的に伝えつつ、レビューで比較検討を行いやすくすることで、購入までのハードルを大幅に下げることが期待できます。
ブランドストーリーの伝えられる
Amazon商品紹介コンテンツ(A+)では、商品の機能やスペックだけでなく、ブランドメーカーの理念や方針を訴求することが可能です。例えば、「どのような思いで商品を開発しているのか」や「ブランドが持つ独自の価値観」などを、テキストやロゴ画像を通じて効果的に伝えることができます。これにより、従来の商品詳細ページでは伝えきれなかったブランド情報を補足し、ブランド認知の向上を狙えるのが特徴です。
特に、近年では新規顧客獲得コストが上昇していることから、既存顧客との関係性を深め、再購入を促すことの重要性が増しています。これに関連する指標がLTV(顧客生涯価値)であり、LTVの向上は、ブランドの中長期的な成長に欠かせません。LTVとは「お客様が一生涯で企業にもたらす価値」を表す指標で、これを高めるためには、顧客に付加価値を提供し、ブランドのファンになってもらうことが重要です。
★Amazon商品紹介コンテンツ(A+)は、ブランドストーリーや商品の魅力を深く伝えることで、顧客との良好な関係を築く役割を果たします。購入後の具体的なベネフィットを訴求することで、ユーザーがブランドに共感し、リピート購入につながる可能性を高めます。結果的に、ファンを増やしつつ売上とLTVの向上を同時に実現できる、非常に効果的なツールとなるのです。
検索表示順位を上げられる
Amazon商品紹介コンテンツ(A+)は、モジュールごとに掲載できるテキスト数に制限がありますが、狙っているキーワードを効果的に挿入することで、Amazon内のSEO対策に貢献します。これにより、商品が検索結果で上位に表示される可能性が高まります。
具体的には、Amazonのモジュールと呼ばれるテンプレートに、適切なキーワードをテキスト部分に反映させることが重要です。この際、AmazonとGoogleの検索サジェスト(検索窓の下に表示される関連キーワード)を活用するのが効果的です。
Amazon 商品紹介コンテンツ(A+)のデメリットと注意点
Amazon商品紹介コンテンツ(A+)には、多くのメリットがある一方で、いくつかの注意点も存在します。特に大きなデメリットはありませんが、ページを掲載するためにAmazon側の審査をクリアする必要がある点は覚えておきましょう。以下でAmazon側の審査について詳しく紹介します。
ガイドラインを遵守する必要がある
商品紹介コンテンツ(A+)用のガイドラインを守らなければ、商品紹介コンテンツを使うことはできません。
Amazonでの審査を通過することで商品紹介コンテンツ(A+)を掲載することができますが、審査基準が変わる頻度が高いため都度対応することが求められます。一度審査をクリアしても、新しい基準でのガイドライン違反が発覚すると、商品紹介コンテンツが公開できなくなるだけでなく、ASINが消されてしまう可能性もあります。再審査やコンテンツ修正に工数がかかるので、商品紹介コンテンツで成果を出すには時間がかかるのです。
以下が主な商品紹介コンテンツガイドラインの内容です。Amazonセラーセントラルから詳細はご確認ください。
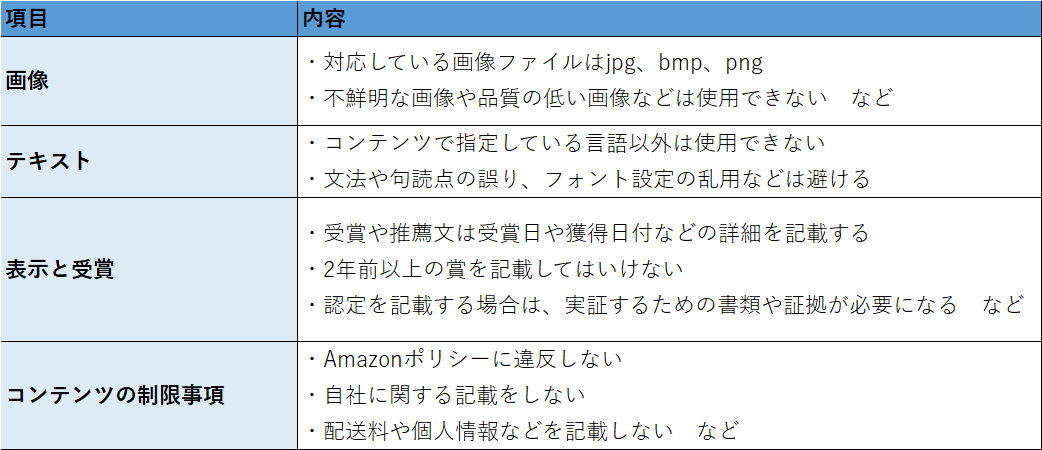
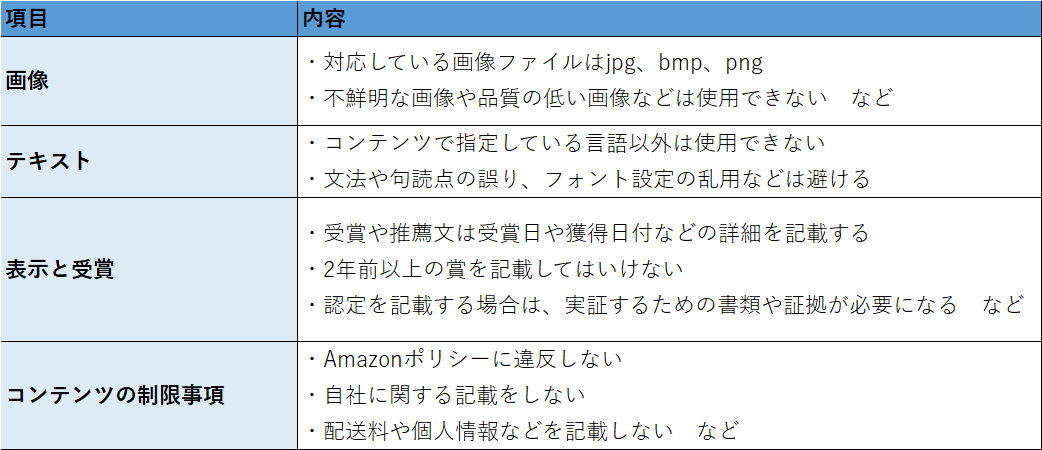
Amazonセラーセントラルより
デバイスごとの見え方に注意する
商品紹介コンテンツ(A+)の内容をAmazonに送信する際に、パソコンとスマホから見たプレビューを見ることができます。それぞれのデバイスごとに表示が変わることがあり、どちらかのデバイスで見づらい場合売上が下がる要因になります。
近年はパソコンよりもスマホを使う人が多いので、スマホでの見え方は特に注意しましょう。
Amazon 商品紹介コンテンツ(A+)の種類
Amazon 商品紹介コンテンツ(A+)には、複数種類がありますのでいくつか紹介します。
1.ベーシック商品紹介コンテンツ

ベーシック商品紹介コンテンツとは、商品の種類や説明などの情報を商品詳細ページに追加するコンテンツです。商品の使用方法や効果効能などを訴求でき、売上を上げることに繋がります。
大口出品プランを契約していれば、無料で使うことができます。
以下の項目がベーシック商品紹介コンテンツで設定できる内容です。
- レイアウトの編集(17種類のテンプレートを使用可能)
- 画像の追加と編集、段落見出しの変更
- 他の店舗も含む商品の比較表の作成
- 説明文などテキスト編集
2.プレミアム商品紹介コンテンツ

プレミアム商品紹介コンテンツは、Amazon商品紹介コンテンツ(A+)のアップグレード版であり、ベーシック商品紹介コンテンツに比べてクオリティの高い商品詳細ページを作り込むことができます。
利用できるテンプレートの種類が豊富であることや動画が挿入できること、比較表の内容や画像サイズなどの対応できる範囲が広いことから、よりデザイン性に富んでいると言えます。
2023年10月からはレビュー・価格の表示、カート追加も可能になり、ページ遷移せずに購入してもらうことが可能になりました。
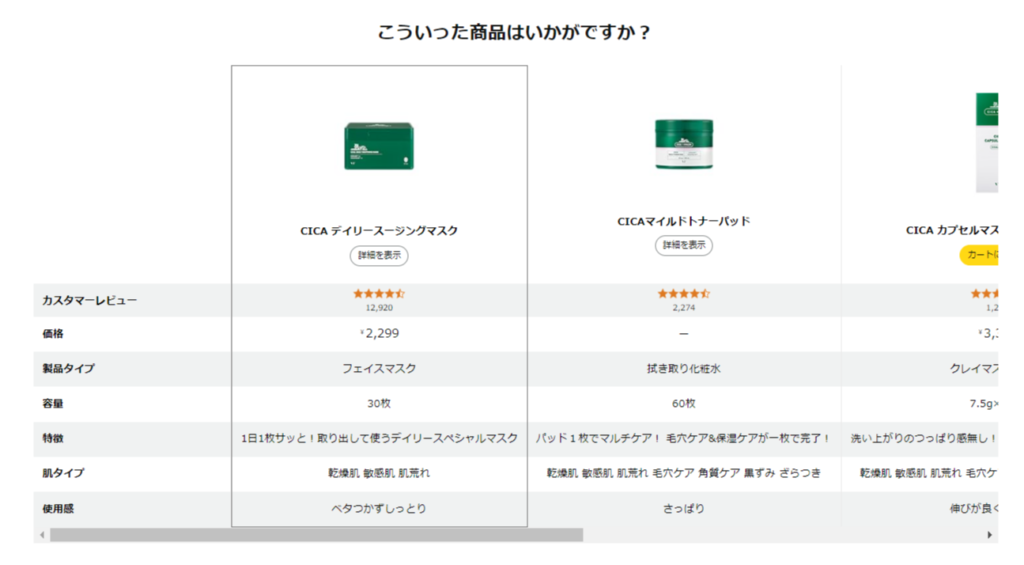
プレミアムA+は利用条件を満たしていれば無料で利用できます。プロモーション期間が終了してもAmazonからの手数料の通知に同意しなければ手数料を支払う必要はありません。
以下がプレミアム商品紹介コンテンツの利用条件です。
- 商品紹介コンテンツの管理で、すべてのASINにブランドストーリーを適用する
- 商品紹介コンテンツのガイドラインに沿ったコンテンツを作成する
ベーシック商品紹介コンテンツとプレミアム商品紹介コンテンツを比べると以下のようになります。
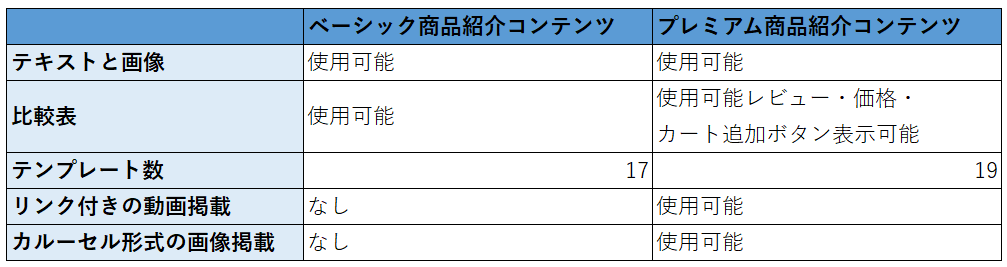
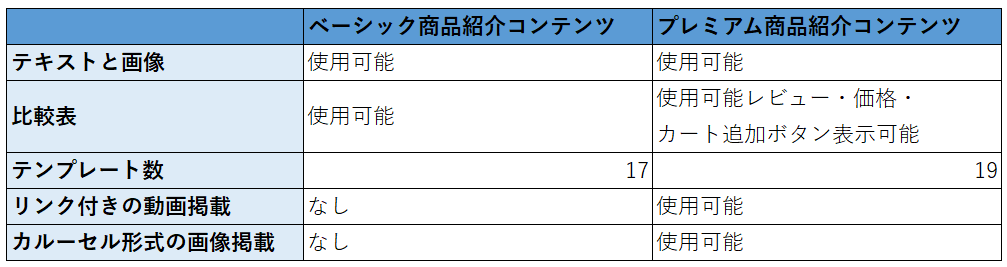
Amazonセラーセントラルより
3.ブランドストーリー

ブランドストーリーとは、上記のベーシック商品紹介コンテンツやプレミアム商品紹介コンテンツと掲載される箇所が異なるため併用して掲載することができるコンテンツです。
カルーセル形式のコンテンツをPCやスマホで全画面で表示することができるため、ユーザーの印象に残りやすいです。
店舗の他の商品やブランドのページのリンクも入れることができ、アクセス数向上に有効です。
Amazon 商品紹介コンテンツ(A+)の作成方法
商品紹介コンテンツ(A+)はセラーセントラル内の以下の箇所から登録または編集が可能です。
1.商品紹介コンテンツ(A+)編集画面への遷移方法
①在庫→商品紹介コンテンツ管理からアクセスできます。
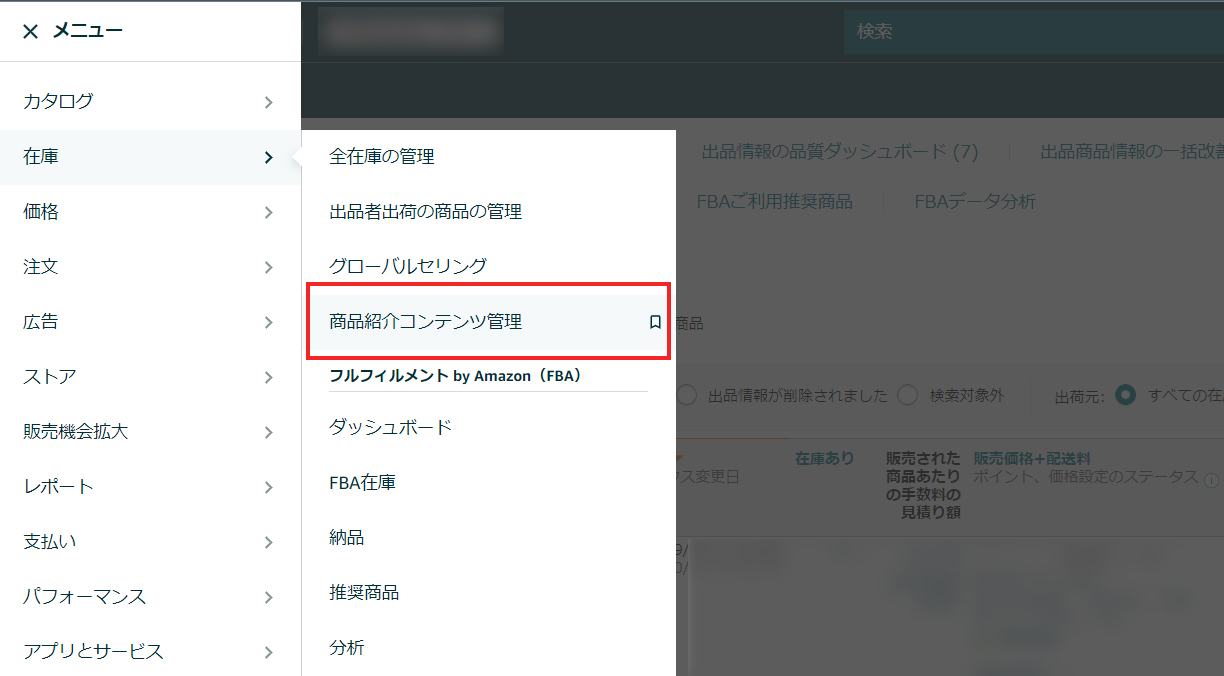
②「商品紹介(A+)コンテンツの作成を開始する」からスタートします

2.商品紹介コンテンツ(A+)作成の流れ
「コンテンツの作成を開始する」をクリックすると、このような画面になります。コンテンツタイプは3つあります。いずれも画像とテキストをコンテンツに応じて編集しますが、今回は自由にパーツ編集を選択できるおすすめの「ベーシック」を説明します。
- ベーシック
- プレミアム
- ブランドストーリー
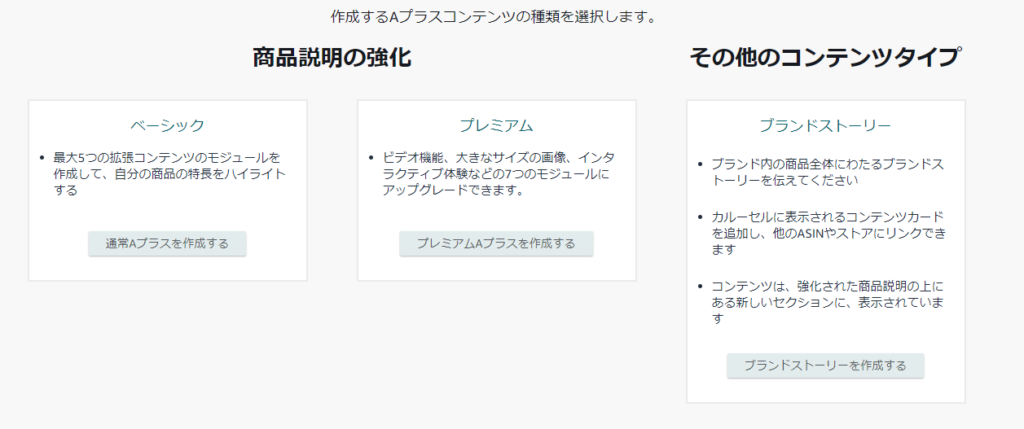
1.コンテンツ名を入れてモジュールの追加ボタンを押す
任意の管理しやすいコンテンツ名を入れましょう。
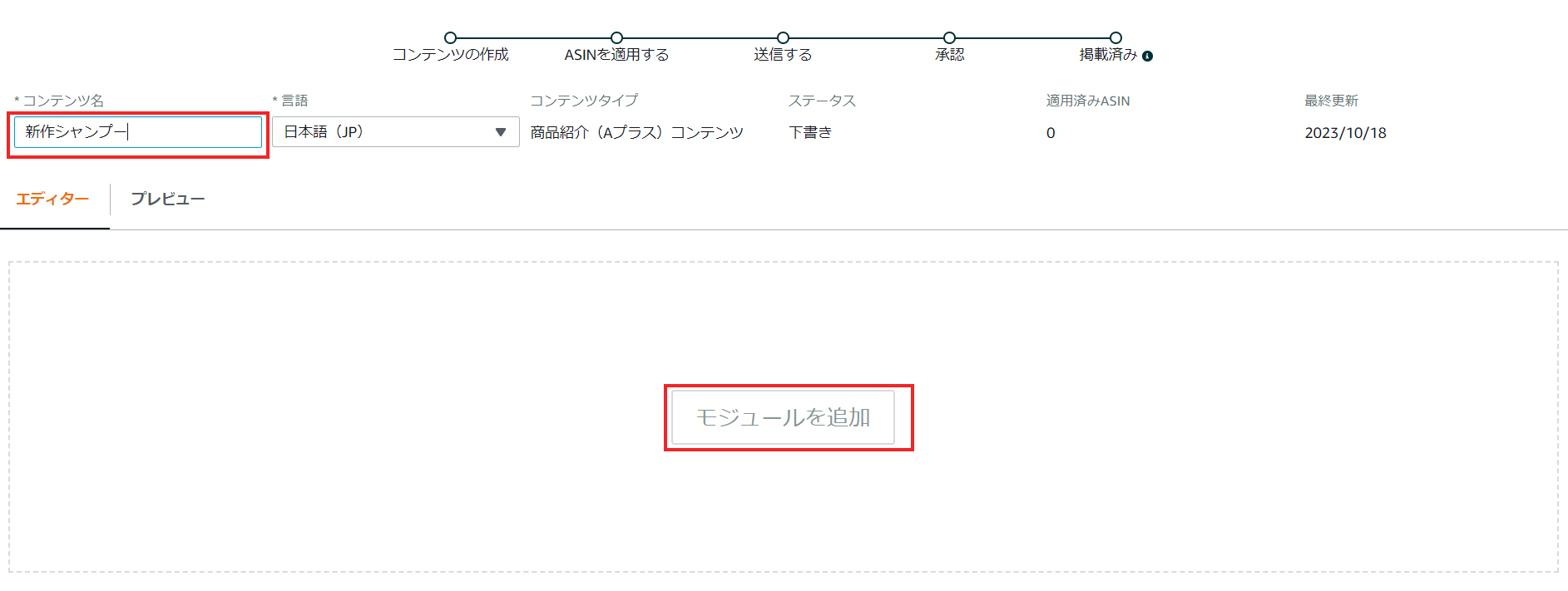
2.モジュールの種類を選択する
ここでいうモジュールとは、画像とテキストが様々な形式で組み合わさったテンプレートのことを指します。
例えば、比較表が作成できるテンプレートや複数画像を並べて表示できるテンプレートなど。
「モジュールを追加」をクリックし、使いたいモジュールを選択します。
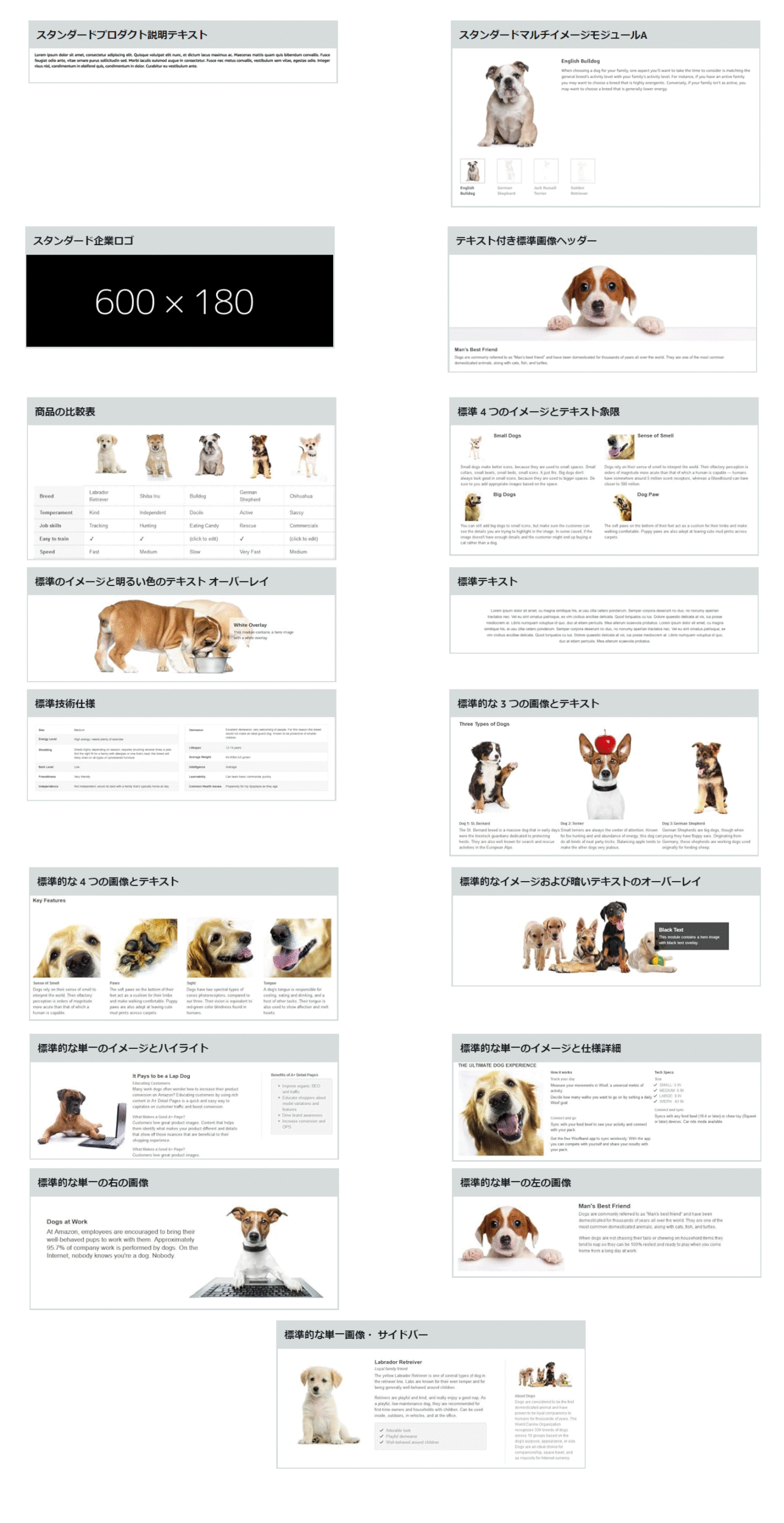
これからコンテンツを追加しようとしている商品に合わせて、モジュールを設定しましょう。
モジュールの使用は1つからでも使用可能で、1ASIN(=1商品紹介コンテンツ)につき最大7つまで使用可能です。
また、選択後の各モジュールの右端「×」の横にある上下の矢印「↓」「↑」を押すとモジュール単位で簡単に上下移動できます。
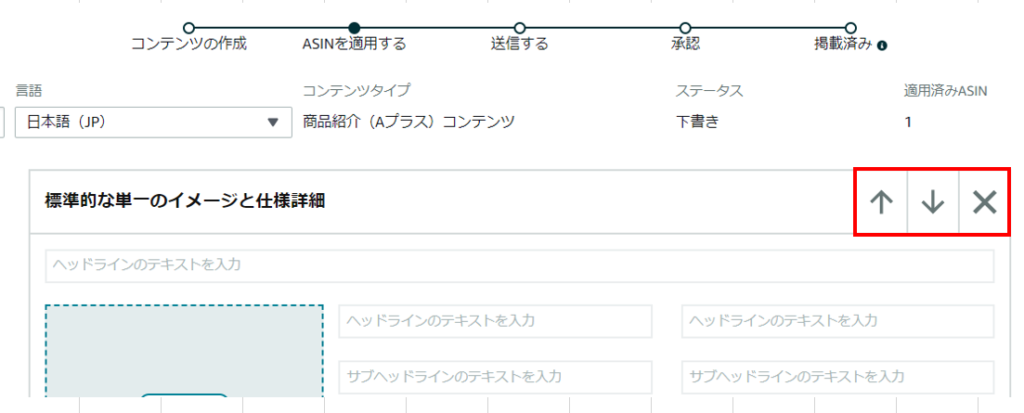
3.モジュールの作成時のポイント
- モジュールに指定されている画像のサイズに合わせてアップすること
例えば 「標準的な 4つの画像とテキスト」の場合は220pxの正方形画像を用意する必要があります。モジュールごとに異なるので、それぞれに応じた画像をアップしましょう。 - 画像キーワードを入力する
画像キーワードという項目があります。(最大100文字まで入力可能)
検索順位に関係があるという明確な論拠はありませんが、SEOロジックに含まれる可能性が高いため、商品に関連するキーワードを入れるようにしましょう。 - PC・モバイルのプレビュー表示を有効活用
PCとモバイルでどのように見えるのか簡単に切り替えて確認できます。見え方が気になる場合は、「戻る」をクリックしてコンテンツを修正できます。
4.ASINに適用して、Amazonに提出
画像やテキストの設定が完了しましたら、ページ右上の「次:ASINを適用」をクリックし、次のステップにいきましょう。また、「下書きを保存」をクリックすると作成したコンテンツが保存されます。

すると、次のような画面が表示されます。
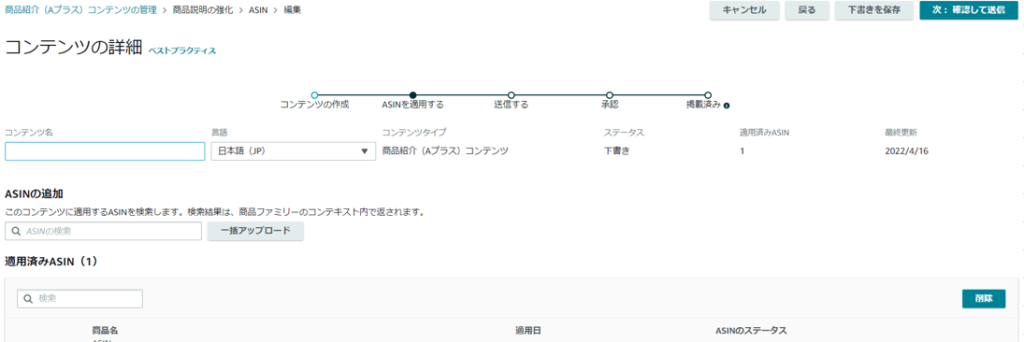
作成した商品紹介コンテンツに対してASINを指定して商品ページへ反映を行います。
- 「ASINの追加」より、商品紹介コンテンツを作成したいASINを入力検索し選択
- 「コンテンツを適用」をクリック。
- 「次:確認して送信」で、次のプレビュー画面が出てきます。
※商品ページにはこの時点ではまだ反映されません。最後の画面となります。
この時に、修正箇所があるとき(コンテンツ名や言語が未選択など)は、「コンテンツに問題が見つかりました」とのエラー画面が表示され、承認されません。
適用されているASINを再確認し、「承認用に送信」を押し「承認されました」と表示が出れば、あとは商品ページに反映されるまで待つだけです。
5.反映について
反映までは2024年6月現在で7営業日ほどかかる見込みです。
コンテンツ内に手動審査が必要なテキストがある場合は、さらに反映までに時間がかかる仕様になっています。
急ぎの際は、モジュール内に手動審査が必要なワードを入れるのを避けて登録しましょう。
AmazonプレミアムA+について
AmazonプレミアムA+は、2022年8月に導入された新機能で、従来のA+コンテンツをさらに拡張したサービスです。この機能を活用することで、商品ページをより魅力的かつ充実した内容にアップグレードすることが可能です。以下で、概要や特徴、利用条件について詳しく解説します。
AmazonプレミアムA+の概要
プレミアムA+は、Amazonブランド登録をしている出品者向けの上位版A+コンテンツです。通常のA+コンテンツと比較して、以下のような特徴があります。
- モジュールの増加
新しいレイアウトやモジュールが追加され、テキストと画像の組み合わせに加え、動画を挿入することが可能になりました。 - 情報量の拡大
商品のメリットやブランドストーリーをより効果的に伝えられ、ページの訴求力が向上します。
この機能を使うことで、商品の魅力を視覚的に強調し、購入率を高める効果が期待できます。
従来のA+との違い
プレミアムA+の主な違いは以下の通りです。
| 項目 | 通常のA+ | プレミアムA+ |
|---|---|---|
| モジュールの種類 | 限定的 | 豊富な種類を選択可能 |
| 動画の掲載 | 不可 | 可能 |
| 画像サイズ | 制限あり | 柔軟に対応可能 |
これらの追加機能を活用することで、競合との差別化が図りやすくなります。
利用料金について
現在、AmazonプレミアムA+はプロモーション期間中のため、無料で利用できます。将来的に手数料が導入される可能性がありますが、プロモーション期間中に作成したコンテンツについては課金の対象外となる予定です。
例
「プロモーション期間中に作成されたコンテンツは、料金が発生してもそのまま無料で公開され続けます。」
無料期間中に利用を開始することで、追加コストをかけずに商品の魅力を最大限に引き出せます。
利用条件
AmazonプレミアムA+を利用するには、以下の条件を満たす必要があります。
・ブランドオーナーであること
Amazonブランド登録が必須です。
・ブランドストーリーの適用
商品紹介コンテンツ(A+)管理画面で、全てのASINにブランドストーリーを適用しておく必要があります。
・利用資格の再評価
毎月、利用資格が自動で再評価されるため、条件を満たした場合はアクセス権が付与されます。
Amazon 商品紹介コンテンツ(A+)最後に
ここまで商品紹介コンテンツ(A+)について説明してきましたが、いかがだったでしょうか?
以下にポイントをまとめておりますので、ぜひ参考にしてください。
【作成時のポイント】
- コンテンツ名とテキストを忘れずに入力する
- 文字数や画像のサイズを表示されているガイドラインに合わせる
Amazon側から売上が上がるという見込みが表示される(販売機会拡大ツール)ということは効果がある可能性が非常に高いため、有効活用していきましょう。
他のAmazonの販売機会拡大ツールについては、こちらの記事を読んでみてください。
【 関連記事を読んでみる ▼ 】

株式会社Proteinum 代表取締役





