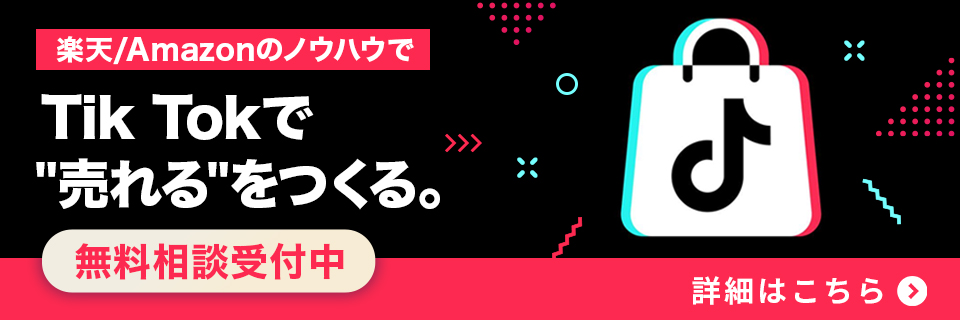Looker Studio(旧データポータル)とは?できることから基本的な使い方を解説
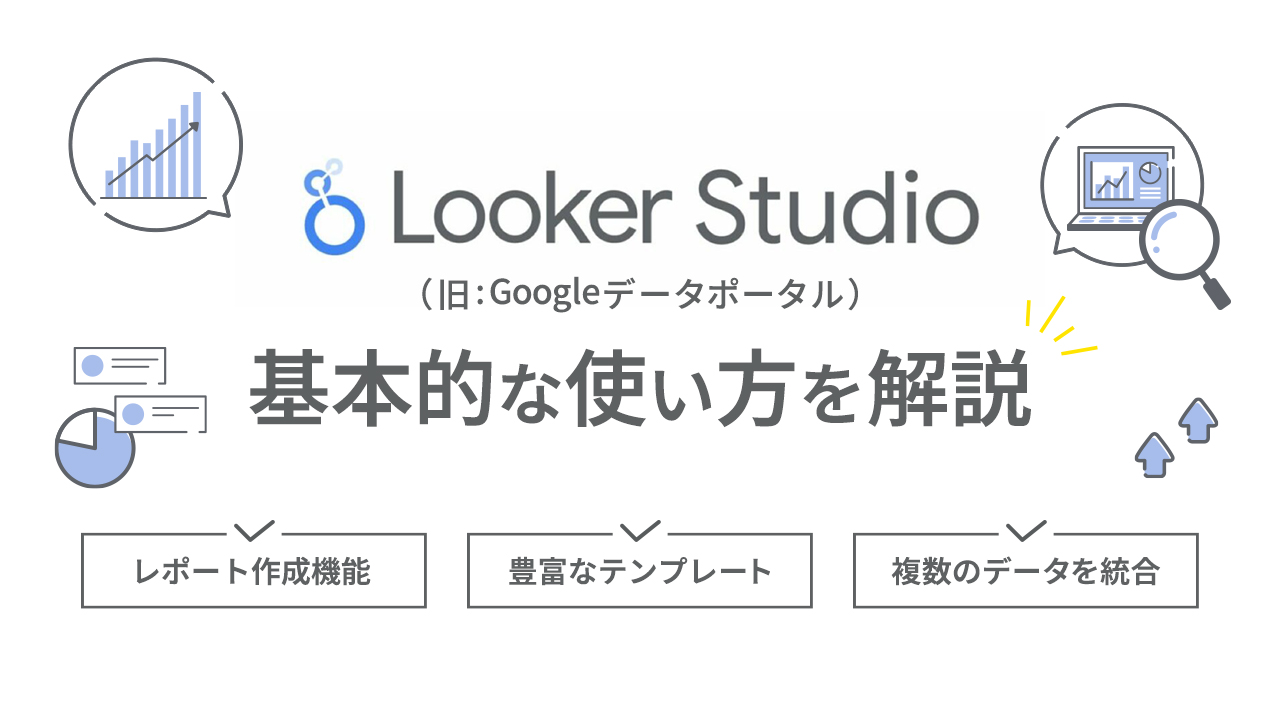
本記事を閲覧頂きありがとうございます。
我々はECにおける総合的な売上向上サービスを展開しています。
楽天、Amazon、Yahoo!ショッピングの大手ECモールや自社サイトのご支援実績のもと、EC売上向上のノウハウをお届けします。
Googleが提供するLooker Studioはあらゆるデータを集計し、レポート化する際に便利な無料のBIツールです。作ったレポートは共有や公開することができるので、見たことがある方や使ってみたい方は多いと思います。本記事ではLooker Studioでできることから基本的な使い方を初心者にもわかりやすく解説します。
Contents
Looker Studio とは?
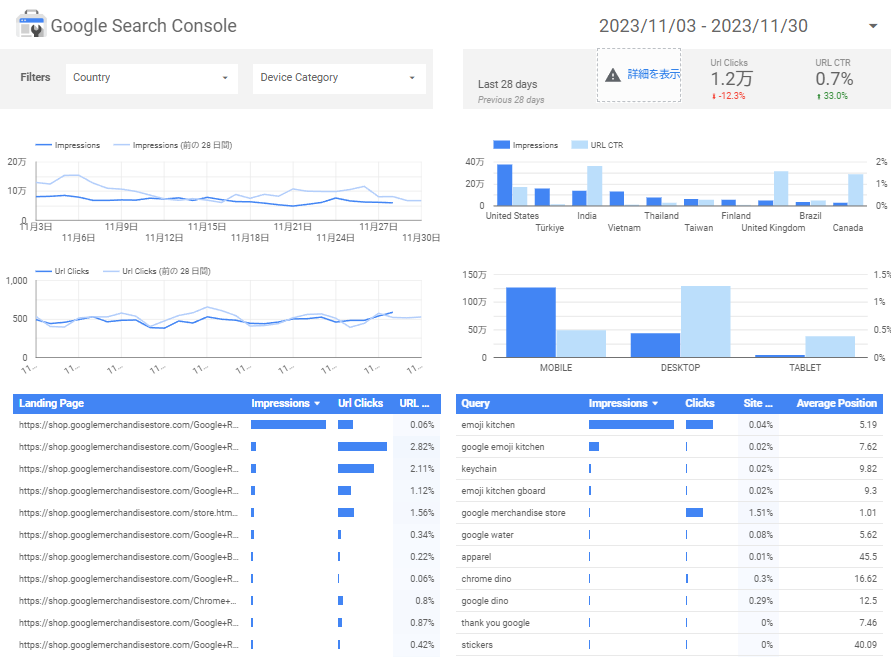
Looker Studioとは、WEB上でデータの分析や集計・レポート作成・共有を簡単に行うことできるBI(ビジネスインテリジェンス)ツールです。Looker StudioはGoogleから提供されており、基本的な利用であれば無料で使うことができます。もともとは「Googleデータポータル」という名前でしたが、2022年10月にLooker Studioへ名称が変更されました。
Looker Studio でできること
Looker Studioには「Looker Studio Pro」という有料プランもありますが、無料の範囲でも多くの機能を備えており、使いこなすことができれば日々のデータ集計やレポート作成を格段に効率化できる便利なツールです。Looker Studioの主な機能を3つ、以下にまとめました。
1. 直感的に操作が可能なレポート作成機能
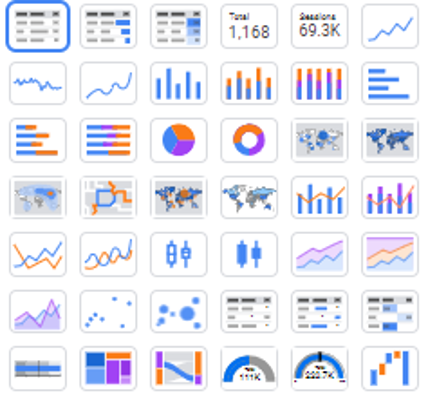
Looker StudioはUI・UXに優れており、SQLといった専門知識がなくてもドラッグ&ドロップで、視覚的・直感的にレポートを作成することができます。レポートとしては表だけでなく、棒グラフや折れ線グラフ、円グラフといった基本的なグラフから、散布図やチャートなどといった複雑なデータの視覚化まで可能です。
また、データの接続を行っている場合は中身のデータは自動で更新されます。毎回データを書き換えてレポートしなおす工数が大幅に削減され、分析やアクションプランの立案に時間を割くことができるようになります。
共有する際は共有用URLを渡しておけば中身は自動的に切り替わっていくので、ファイルを毎回メールで送る作業も削減することができます。
2. 豊富なレポートテンプレートを使用できる
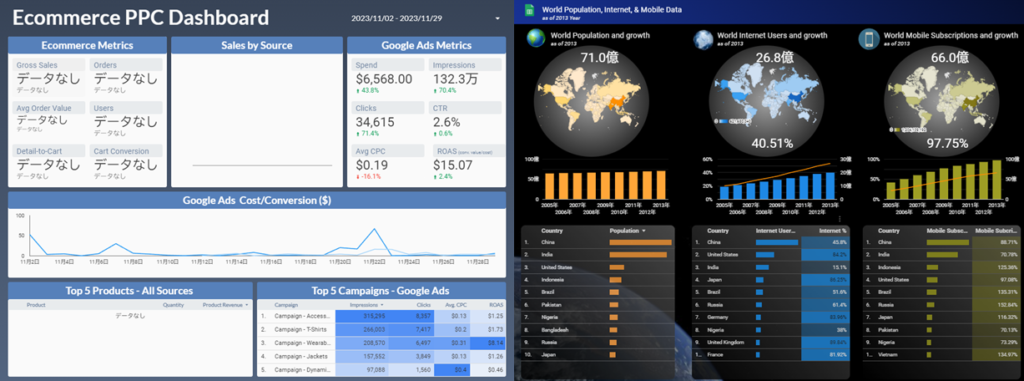
Looker Studioにはおしゃれでかっこいいレポートのテンプレートが多く準備されています。これらのテンプレートはテンプレートギャラリーから選んで使用することができます。追加費用はかからないので、初めてLooker StudioやBIツールを使う方はまずはレポートテンプレートを使用することをおすすめします。もちろん、テンプレートは自由にカスタマイズが可能なのでニーズに合わせて変更することができます。
Looker Studioは日々アップデートされていくので今後もテンプレートの種類が増えていく可能性は高いです。Googleが作ったレポートなので、使用せず見るだけでもレポーティングイメージの参考になると思います。
3. 外部サービスとの接続で複数のデータを統合
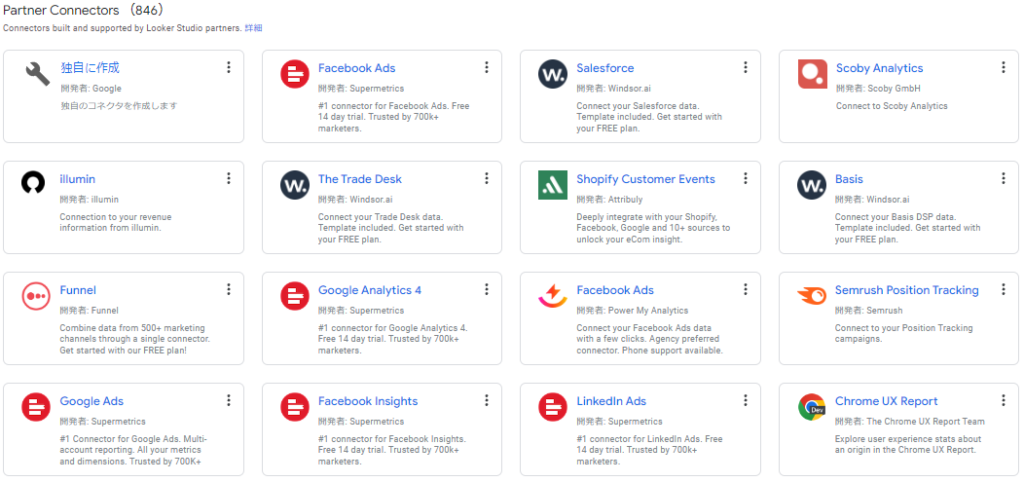
Looker Studioには、Google AnalyticsやGoogle広告といったGoogleが提供するサービスだけでなく、800以上の外部サービスのデータを取り込みレポートすることが可能です。例えば、SalesforceのSFAに関するデータや、META広告(Facebook広告・Instagram広告)など、有名なツールであればほとんどが接続可能です。
外部サービスのデータも自動で更新されるだけでなく、複数のデータソースから取得したデータを一つのレポートに統合することができます。例えば、ECサイトの運営者であれば、サイトのアクセス状況はGoogle Analytics、広告はGoogle広告、購入者情報であればShopify、メールマガジンの成果であればb→dash・・・といったように、みたいデータが複数のツールにまたがっており分析に時間がかかりがちです。しかし、Looker Studioに統合することによって1画面上で全てのデータを確認することができるようになります。
Looker Studioの使い方
Looker Studioでレポート作成をはじめたい方向けに、以下にLooker Studioの使い方、レポートに作り方ををまとめました。大まかな手順としては以下の通りです。
- Looker Studioにアクセスしてログイン
- 使用するデータソースを選択
- レポートを作成
- 保存・共有
1. Looker Studioにアクセスしてログイン
Looker Studioを利用するためにはGoogleアカウントでログインする必要があります。もし、Googleアカウントを持っていない方はアカウントを作成し、ブラウザ検索等でLooker Studioの公式ページにアクセス。公式ページにの「使ってみる」をクリックしましょう。
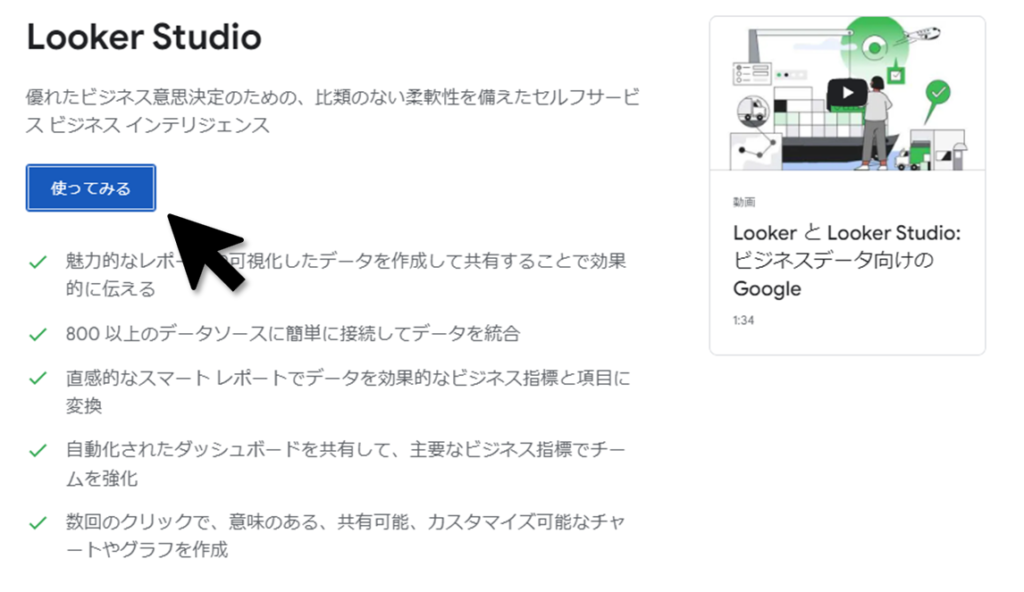
「使ってみる」を押すと早速ナビゲーション画面に移ります。新しくレポートを作成する場合は、左上の「作成」もしくは「空のレポート」をクリックします。テンプレートからも作成できますが、今回はゼロから自分で作るときの操作方法について解説をします。このタイミングで「アカウントの確認」
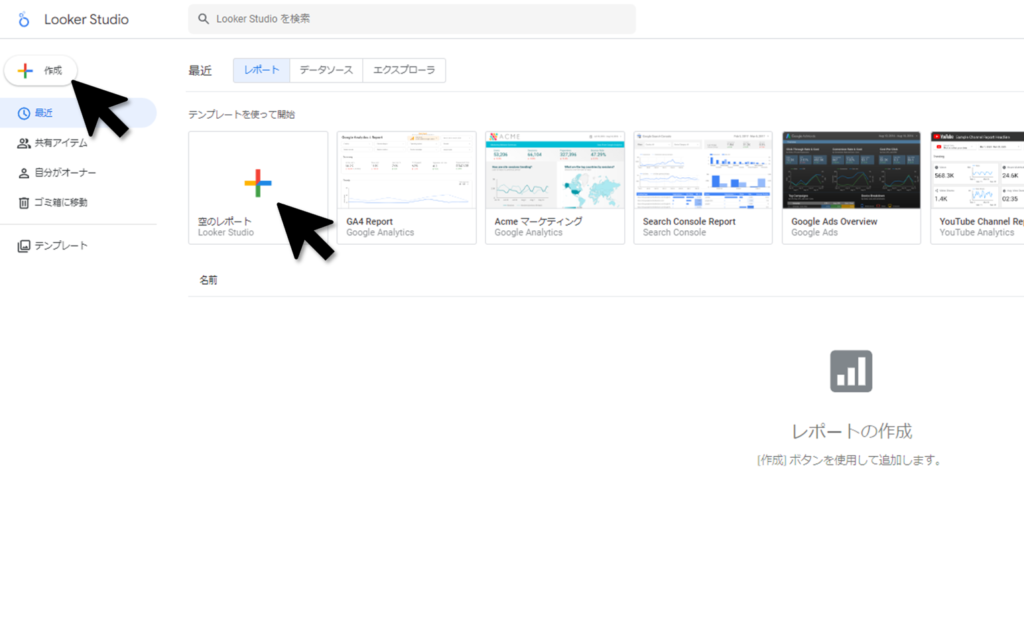
初めてLooker Studioを使う方であれば、手順の途中に「アカウントの確認」という表示がされることがありますが、表示される通りに進めていけば問題はありません。
2. 使用するデータソースを選択
レポートに追加するためのデータソースを選択します。データソースとはレポートしたいデータが蓄積されているツールやサービスのことを指します。例えば、Googleアナリティクスに蓄積されているデータを使ってECサイトの流入レポートを作成する際は、ここで「Googleアナリティクス」のコネクターを選びます。
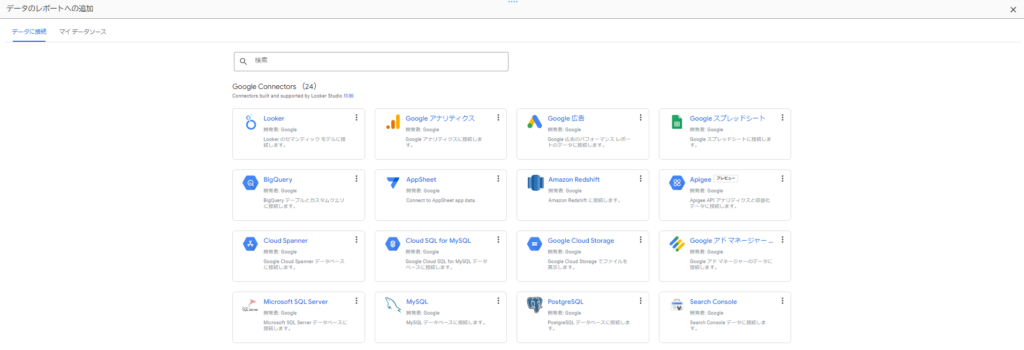
データソースには、Googleが提供するサービスへのコネクターが20種類ほど(Googleアナリティクスや、Google広告、Googleスプレッドシート等)、Google以外のサービスへのコネクターが800種類以上あります。一覧から探すのは困難なので検索ボックスでサービス名を入力することをおすすめします。
準備されている主なコネクターは以下の通りです(一部)
- Google アナリティクス
- Google 広告
- Google スプレッドシート
- Google アドマネージャー
- Search Console
- YouTube アナリティクス
- Facebook Ads
- Instagram Insights
- Shopify
- Amazon Seller Central
- Google Search Console
- TikTok Ads
- Twitter Analyticis
- eBay Seller Center
- Salesforce
- Microsoft Advertising
- X Ads (Twitter)
- Amazon Redshift
- Snowflake
- Microsoft Azure SQL Database
- MySQL
- PostgreSQL
- Microsoft SQL Server
- Oracle Database
3. レポートを作成
データソースを選択すると無地のレポート画面へと移りますので、この画面にてレポートを作成していきます。まず初めに操作することが多い項目は以下の3項目です。
- 「ページを追加」・・・新しいページを追加することができます。
- 「データを追加」・・・新しいデータソースを追加することができます。
- 「グラフを追加」・・・新しいグラフを追加することができます。
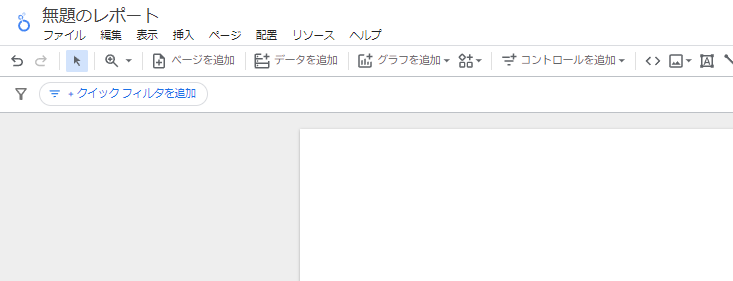
まずは「グラフを追加」をクリックしてグラフの追加をしてみましょう。
「グラフの追加」をクリックすると、表や棒グラフ、円グラフなど、どのような視覚化をさせたいかの選択画面がでてきます。完成レポートのイメージや、扱うデータの種類によって適切な表やグラフを選択します。
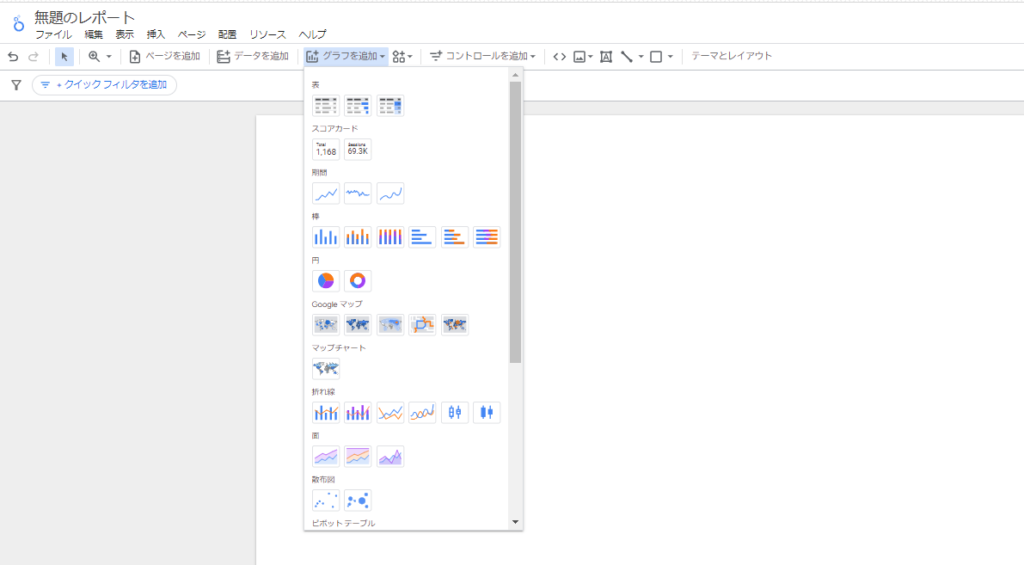
例えば「表」を選択して、白紙のレポート上にカーソルをあわせるとレポートのどこに表を設置するか選択することができます。配置については設置後も調整ができるので適当な場所で再度クリックをして設置します。
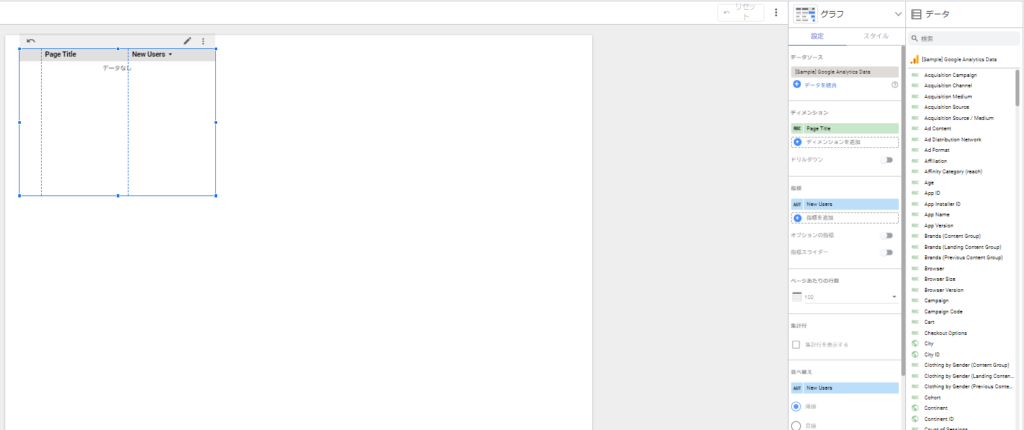
表を設置すると上図のように、空っぽの表と、「グラフ」、「データ」の項目がでてきます。データソースに含まれているデータを「データ」項目から「グラフ」項目の任意の場所に移動することで表にデータを追加することができます。
- グラフ・・・表やグラフに入っているデータの修正やデザインの修正
- データ・・・データソースに含まれているデータ項目の一覧
視覚化の方法は表であれグラフであれ基本的には同様で、「データ」から表示させたいデータを「グラフ」に入れていくイメージになります。
4. 保存・共有
作成したレポートは基本的に自動的に保存されていきます。保存されたレポートは作ったGoogleアカウントでログインの上、Looker Studioにアクセスすることで再度閲覧することが可能です。
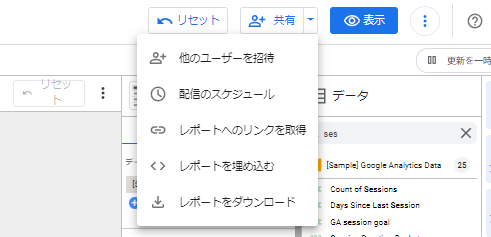
作ったレポートを他の人に共有したい場合は、共有したいレポートを開いて、画面右上の「レポートへのリンクを取得」をクリックして取得したリンクを共有したい相手に送るだけで完了です。データが更新されても共有用のURLは変更されないため再送する必要はありません。
Looker Studioを使いこなすためのポイント
Looker Studioは便利なツールではありますが、マニュアルや解説記事はまだあまり多くありません。使いこなせば業務の効率化につながるだけでなく、他のBIツールでは作れない見た目にもクールなレポートを作成することが可能です。そこで以下にLooker Studioを使いこなすためのポイントを以下にまとめました。
レポートテンプレートを使ってみる
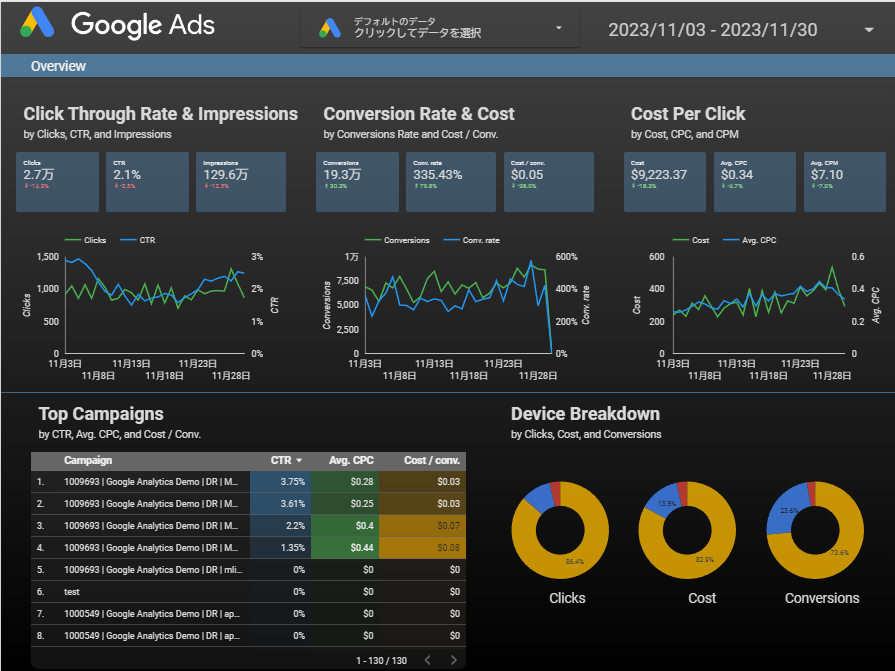
Looker Studioに準備されているレポートテンプレートの中にはデザイン面で優れたレポートが多くあります。裏を返せばテンプレートで使用されているパーツやデザインは全てLooker Studioで使用することができるということになります。
上図もテンプレートで準備されているGoogle Ads(データはサンプル)のレポートですが、ダッシュボードとして非常に見やすくまとまっています。見せ方や機能を学ぶという点ではテンプレートをまず使ってみることは上達までの近道と言えるでしょう。
デザインやスタイルにもこだわってみる
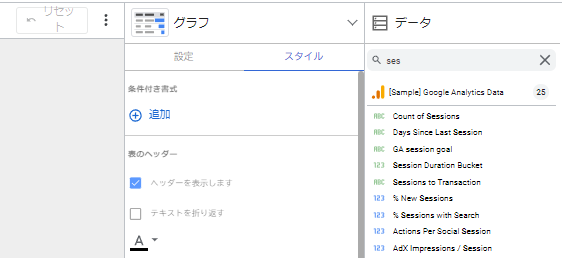
グラフにデータをいれただけでも一応見れるレポートは作ることができますが、グラフのデザインやスタイルを変更することでより見やすいレポートを作ることが可能です。「スタイル」タブを選ぶことで、デザインの変更をすることが可能です。
書籍やYoutubeで勉強する
まだ部数は少ないですがLooker Studioを解説した書籍やYoutubeが存在します。本格的に勉強をしたい方はまずLooker Studioに関する書籍やYoutubeを見て、一通りの知識をつけた上で自分でも実践してみるというスタイルがおすすめです。
以上、Looker Studioに関する情報や活用方法をまとめました。他にもECサイト運営の業務効率化や売上アップに役立つ記事を掲載しておりますのでぜひ参考にしてください。

株式会社Proteinum 代表取締役