新規出品者必見!Amazon商品登録の手順をわかりやすく解説

本記事を閲覧頂きありがとうございます。
我々はECにおける総合的な売上向上サービスを展開しています。
楽天、Amazon、Yahoo!ショッピングの大手ECモールや自社サイトのご支援実績のもと、EC売上向上のノウハウをお届けします。
Amazonは他のECモールに比べて出品の手順がシンプルで初心者にも始めやすいのが特徴ですが、その一方で競争が非常に激しい市場でもあります。
その中で、自分の商品を見つけてもらい、選ばれて購入されるためには「商品登録」が非常に重要な第一ステップとなります。
今回は、Amazonで新規出品する際の商品登録方法について詳しく解説します。
さらに、複数の商品をまとめて一括登録する方法についても紹介していきます。
Amazonでは、すでに存在するカタログ情報があるかどうかによって、登録方法が大きく異なるため、楽天市場など他のECモールとは考え方に違いがあります。
正しく出品するためにも、Amazon独自の仕組みや仕様をしっかり理解しておきましょう!
Contents
Amazonで商品登録(出品)する方法は2つ
Amazonへ商品を出品する方法は大きく分けて2つあります。それぞれのメリット・デメリットがありますので参考にしてください。
1. 新規出品
新規出品とは、「Amazon上にはない新規商品を登録する場合(カタログデータが存在しない場合)」の出品の方法です。
メリット
競合がいないため、価格競争に巻き込まれることがなく、自分だけの商品として出品できます。さらに、検索結果で目立ちやすくなり、ユーザーに見つけてもらいやすくなります。
デメリット
商品ページを一から自分で作成する必要があるため、ある程度の手間と時間がかかります。
2. 相乗り出品
「相乗り出品」とは、Amazonにすでに存在する商品ページ(カタログデータ)を使って出品する方法です。
Amazonでは、JANコードなどの商品識別番号を基に商品を管理しているため、すでに他の出品者が同じ商品を登録・販売している場合、自社で同じ商品を出品する際は、新たに商品ページを作るのではなく、その既存ページに「相乗り」する形で販売します。
このため、商品情報(タイトル・説明・画像など)は既存のカタログに基づくことになり、基本的には変更できません。自社独自の情報でページを作りたい場合は、「新規出品」が必要となります。
メリット
既にある商品ページ(カタログ)を使うため、自分で商品情報や画像を用意する必要がなく、簡単に出品できます。
デメリット
同じ商品ページで複数の出品者が価格を下げ合うことで、利益率が低くなる可能性があります。また、タイトルや画像を変えられないため、他社と差別化がしにくく、自社ブランドの魅力が伝えづらくなります。
Amazon商品登録の前にやるべき準備とは?
Amazonでスムーズに商品登録を行うために、事前にチェックしておきたいポイントをご紹介します。
型番の確認
メーカー型番や、製造元部品番号と呼ばれています。商品を登録する際に必要になることがありますので、あらかじめ確認しておくとよいでしょう。
JANコードの取得
JANコードとは、日本国内で流通する商品に付けられている共通の管理コードのことです。このコードを使うことで、商品を正確に識別・管理できるようになっています。
JANコードの取得は、一般財団法人流通システム開発センターで申請が可能です。
Amazon商品登録の手順
商品登録には大きく分けて2つの方法があるとご紹介しました。それぞれ手順や必要な準備が異なるため、違いを理解して正しく対応することが大切です。
以下では、「新規出品」と「相乗り出品」それぞれの登録方法と流れについて、わかりやすく解説していきます。
新規出品をする際の手順
まず、「新規出品」で商品登録する手順を解説します。
①セラーセントラルの「カタログ」から「商品登録」をクリック
まずは、Amazonセラーセントラル(https://sellercentral.amazon.co.jp)にログインします。※アカウントがまだない場合は「出品用アカウントの作成」から始めてください。
セラーセントラルの項目「カタログ」から「商品登録」を選んで、「Amazonで販売されていない商品を追加します」をクリックします。
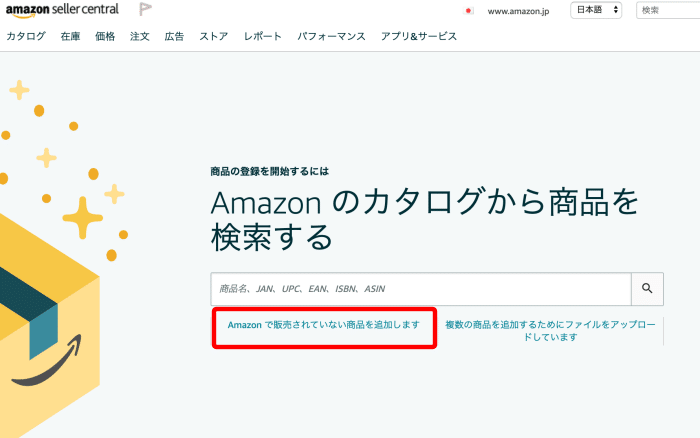
この方法ならオリジナル商品やセット商品、ノーブランド品も出品できるため、商品を独占的に販売することも可能です。
②商品のカテゴリーを設定
商品を登録する際は、まず「カテゴリー」の設定が必要です。
このカテゴリーは、ユーザーの検索結果や商品一覧に表示される際に大きく影響するため、非常に重要な項目です。
間違ったカテゴリーに設定してしまうと、検索にヒットしにくくなったり、購入される機会を逃してしまう可能性もあります。
そのため、自社商品にもっとも適したカテゴリーをしっかり選びましょう。
③重要情報の入力
まずは商品の情報を登録します。下の画像にある赤枠の部分を入力します。
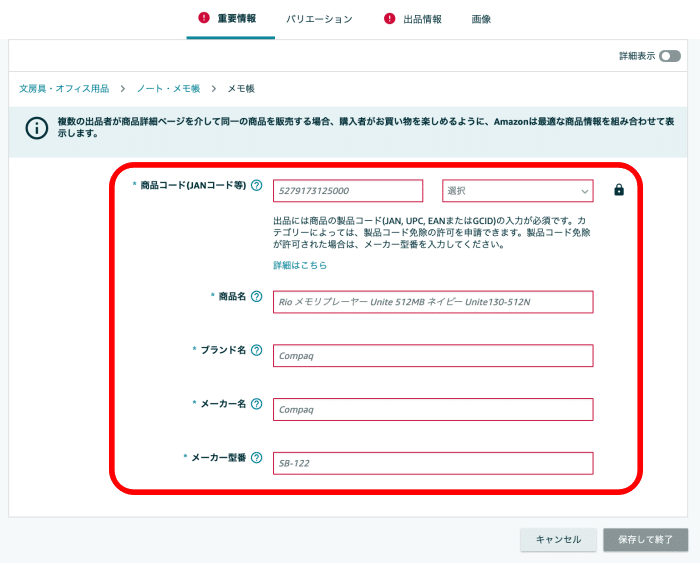
Amazonで商品を登録する際、基本的にJANコード(商品識別コード)の入力は必須です。
もしJANコードがない場合は、事前に取得しておくか、JANコード免除申請などの対応が必要です。
また、ブランド名やメーカー型番といった情報も正確に入力する必要があります。
なお、すでにカタログデータ(商品情報)が存在する場合は、これらの情報があらかじめ入力されていることがあります。その場合は、誤りや古い情報が含まれていないかをしっかり確認しましょう。
④バリエーションの設定
続いて、バリエーション設定を行っていきましょう。
バリエーション設定とは、登録する商品に異なるカラーやサイズのある場合、一つのページにまとめて詳細を表示させる設定です。
カラーバリエーションや、サイズバリエーションが主なものとなりますので、バリエーションの欄から登録を進めていきましょう。
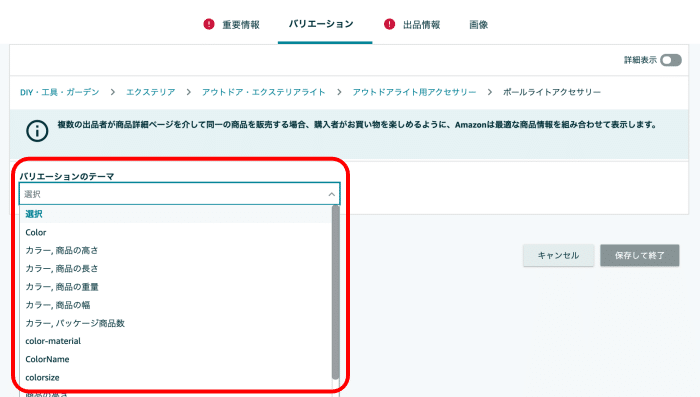
⑤出品者情報を入力
続いて、出品者情報を入力します。ここでは商品の管理番号であるSKUや値段、在庫数を設定していきます。
FBAを利用する場合は、在庫数を必ず0に設定しておきましょう。商品が倉庫に到着すると、Amazon側で在庫数が自動的に反映されます。
⑥商品画像の登録
次に、商品画像の登録を行います。
画像は、ユーザーが商品を購入するかどうかを判断するうえで、非常に重要な要素です。
購入の決め手になることも多いため、見栄えや情報が伝わる写真をしっかり準備しておきましょう。
Amazonでは、メイン画像(1枚)に加えて、最大8枚までのサブ画像を登録することができます。
サブ画像では、商品をさまざまな角度から撮影した写真や、使用イメージ、サイズ感の比較などを掲載すると効果的です。
画像は「背景が白」「正面から撮影」「画質が鮮明」などのガイドラインもあるため、事前にルールを確認しておくと安心です。
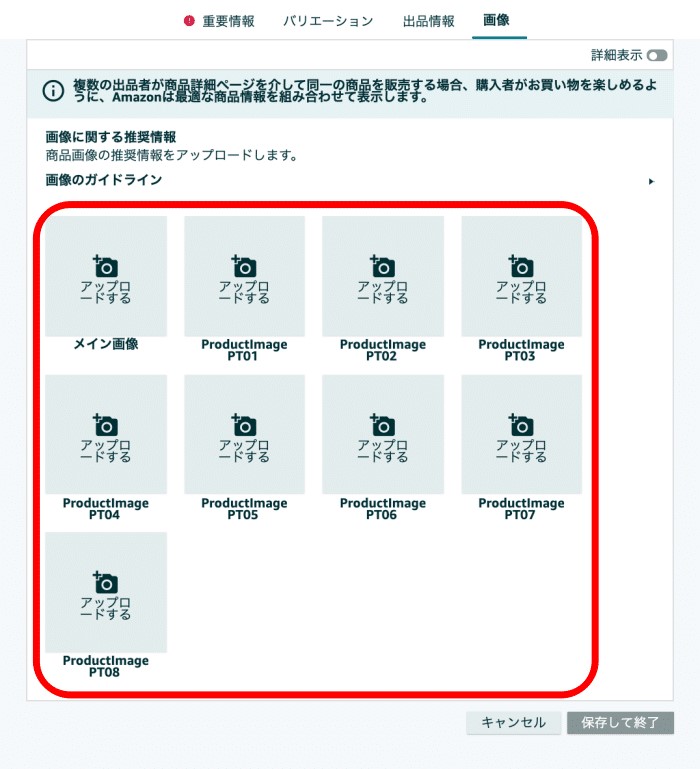
商品画像を登録する際は、以下のポイントを確認しながら進めましょう。
- 鮮明に写っているか
- 豊富な情報を与えられるか
- 85%以上の割合で商品を写しているか
- 商品以外に邪魔なものは写っていないか
- ズームできるよう長辺は1000ピクセル以上で設定されているか
- 画像の長辺は1万ピクセルを超えていないか
- 画像の背景が白抜きになっているかどうか
- 商品説明を入力する
Amazonの商品画像については、下記記事でも詳しく解説しているので、合わせて参考にしてみてください。
⑦商品説明を入力
商品に関するそれぞれの設定が終われば、商品説明を入力してページができ上がります。
ここでは、ユーザーが商品をしっかり理解できるように、特徴や魅力を具体的に伝えることが大切です。
まず「商品の仕様」には、サイズ・素材・カラー・機能性などの基本的なスペックや特徴を簡潔に入力します。
そのうえで「商品説明」欄では、商品がどんなシーンで使えるのか、どんなメリットがあるのかなどを、より詳しく丁寧に説明していきましょう。
文章のわかりやすさや言葉選びにも気を配ると、購入率アップにもつながります。
⑧キーワードを設定
検索結果に表示させるために、キーワードの設定をします。キーワードは半角スペースを入れると、複数登録できますのでいくつか設定しておくことをおすすめします。
⑨商品登録完了!
商品登録内容に間違いがないことを確認し、「保存して終了」をクリックして登録完了となります。
相乗り出品をする際の手順
続いて、「相乗り出品」で商品登録をする手順を解説していきます。手順は①~③で完了です。
①セラーセントラルで出品したい商品を検索
セラーセントラルの項目「カタログ」で出品したい商品を検索、または「在庫」から商品登録へ進み、商品が登録されているかを確認します。
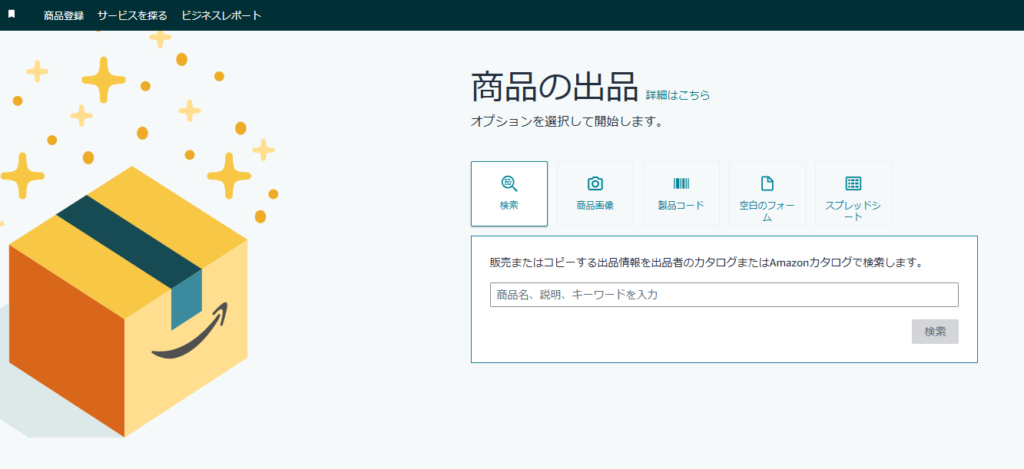
②出品情報を入力
ここでは、商品管理番号やコンディションの登録を行います。商品管理番号は重複できないので、あらかじめルールを決めておきましょう。
③商品登録完了!
商品登録内容に間違いがないことを確認し、「保存して終了」をクリックして登録完了となります。
※「相乗り出品」の注意点
すでに登録されているカタログデータの情報は、不十分だったり誤っている場合も少なくありません。
そのため、相乗り出品後も、個別商品の「出品情報の編集」から、説明文や商品仕様などを追加・修正していく作業が必要になることがあります。
より正確で魅力的な情報を掲載することで、購入者の信頼を得やすくなるため、こまめなチェックと更新を心がけましょう。
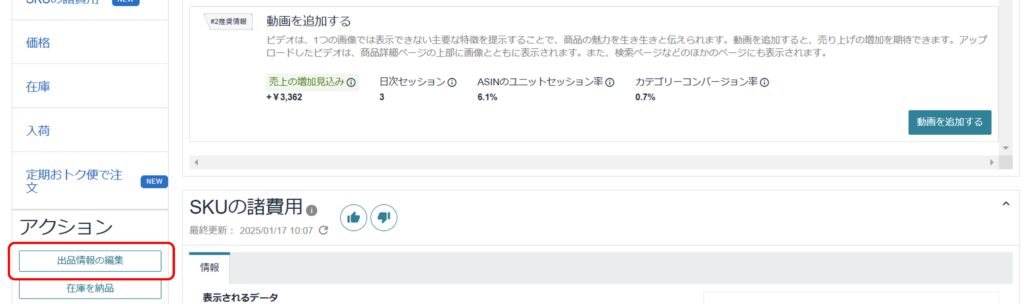
その他のAmazon商品登録方法
ここまで、2つの基本の登録方法をご紹介しましたが、「JANコードがない場合はどうする?」「たくさんの商品をまとめて登録したい!」という声はよくあります。
そんなときに役立つJANコードなしの登録方法と一括登録の方法もご紹介します。
JANコードがない商品の登録方法
取り扱う商品によっては、JANコードが付いていないケースもあるかと思います。
その場合でも、事前に「製品コード(JAN)免除申請」を行えば、Amazonで商品登録が可能です。
以下に申請の流れをご紹介します。
- Amazonセラーセントラルにログイン
- 画面右上の「ヘルプ」をクリック
- 検索窓に「製品コード免除申請」と入力
- 表示されたページから、商品カテゴリーやブランド名など必要な情報を入力
- 「利用資格の確認」ボタンが表示されるまで進める
- ブランド証明書の提出を求められたら、該当資料をアップロード
- そのまま申請を完了させます
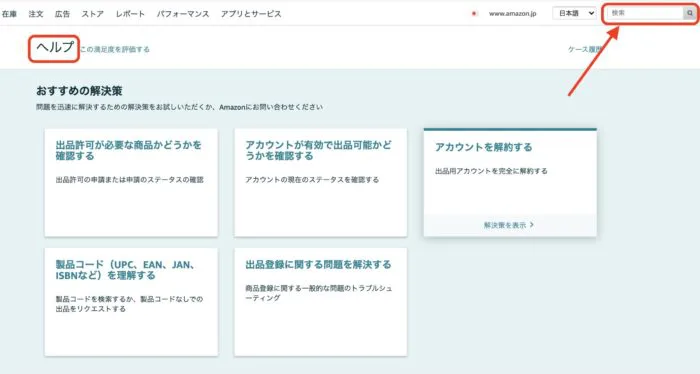
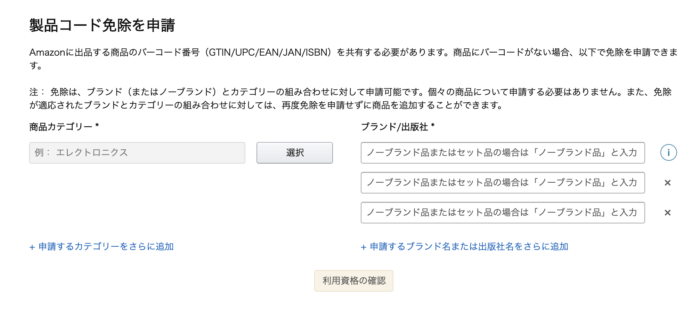
申請が承認されると、そのブランドやカテゴリーに限って、JANコードなしで新規商品登録ができるようになります。
特にオリジナル商品や、JAN未取得の商品を扱っている方には便利な仕組みです。
商品を一括登録したいときの登録方法
Amazonでは、「一括登録」という便利な方法を使って、複数の商品をまとめて登録することができます。
この方法では、エクセル形式の在庫ファイルを使い、必要な商品情報を入力して一気にアップロードします。
一括登録を活用すれば、商品数が多い場合でも作業時間を大幅に短縮できます。定期的に商品を追加する方や、まとめて在庫管理をしたい方には特におすすめです。
一括登録の手順
- セラーセントラルにログインし、「在庫」→「一括商品登録(アップロード)」を選択
- 登録したい商品カテゴリに応じた在庫ファイル(テンプレート)をダウンロード
- ダウンロードしたExcelファイルを開き、必要な商品情報を記入(SKU、商品名、価格など)
- 入力漏れがないか確認したうえで、CSV形式で保存してアップロード
- 正常に処理されれば、一括で商品が登録されます。
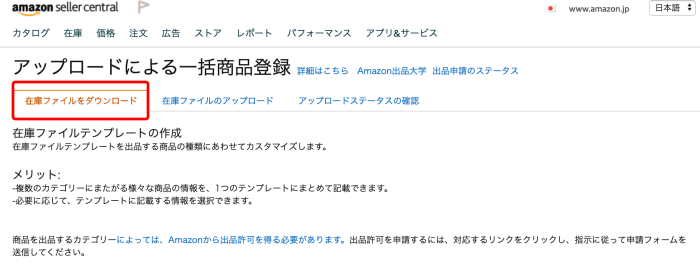
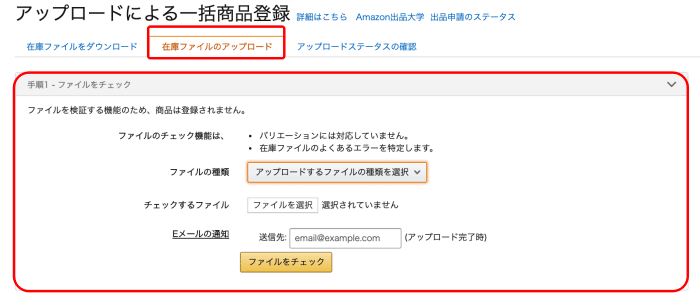
注意点
- 一括登録は「大口出品者プラン」限定の機能です。小口出品者は利用できません。
- ファイルはCSV形式でのアップロードが必要です。Excel形式(.xlsx)では処理されません。
- 在庫ファイルはカテゴリごとに仕様が異なるため、最新のテンプレートをAmazonから必ず取得しましょう。
Amazonで商品登録ができない時の対処方法
商品を登録しようとしても、なぜか登録できない、反映されない・・・というときは、以下のポイントを順に確認してみましょう。
① 登録内容に不備がないか確認する
まず最初に、入力した情報に誤りや不足がないかを見直しましょう。
SKUの重複、必須項目の未入力、JANコードの誤りなど、基本的なミスが原因で登録が止まっているケースは意外と多いです。
② Amazon側の技術的な不具合を確認する
次に、Amazon側で一時的なシステム障害や不具合が発生していないかも確認してみましょう。
セラーセントラルの「通知」や「ヘルプセンター」で、システム状況に関する案内が出ている場合があります。
③ テクニカルサポートに問い合わせる
上記を確認しても解決しない場合は、Amazonのテクニカルサポートへ問い合わせましょう。
具体的なエラーメッセージや状況を伝えることで、迅速に原因を特定し、解決策を提案してくれます。
まとめ
今回は、Amazonでの商品登録方法について詳しく解説しました。
新規出品・相乗り出品・JANコードなしの対応や一括登録など、商品や状況に応じて最適な方法を選ぶことが大切です。
操作に不安がある場合や、エラーでつまずいてしまった場合は、Amazonセラーセントラルのテクニカルサポートに問い合わせることで、的確なサポートを受けることができます。
正しい手順を理解して、スムーズに商品登録を進めていきましょう。
Amazonで売上を上げるコツについては以下Youtube動画や記事も参考にしてみてください。
Proteinumでは元楽天コンサルタントが在籍しており、集客も含め、分析~戦略立案~実行まで一気通貫してサポートするコンサルティングサービスを提供しています。
「ECサイトの構築を検討している」「既にECサイトは運用しているが、売上アップのためにどのように動けばよいか悩んでいる」という方は、お問い合わせフォームからお気軽にご相談ください。
よくある質問
商品登録時に「SKUが重複している」とエラーが出た場合、どう対処すればよいですか?
SKUは出品者が設定する商品管理番号で、重複は許可されていません。既に使用しているSKUを再利用しようとするとエラーが発生します。この場合、新しいSKUを設定するか、既存のSKUを削除してから再登録してください。
ブランド登録をしていない商品でも、製品コード免除の申請は可能ですか?
はい、ブランド登録をしていない商品でも、製品コード(JANコードなど)の免除申請は可能です。申請時には、商品画像やパッケージの写真など、商品を特定できる資料を提出する必要があります。免除が承認されると、製品コードなしで商品登録が可能になります。
バリエーション登録を行ったが、商品ページに反映されない場合の対処法は?
バリエーションが正しく表示されない場合、親ASINと子ASINの関係性や属性設定に誤りがある可能性があります。セラーセントラルの「バリエーションウィザード」を使用して設定を見直すか、Amazonセラーサポートに問い合わせて修正を依頼してください。

株式会社Proteinum 代表取締役






